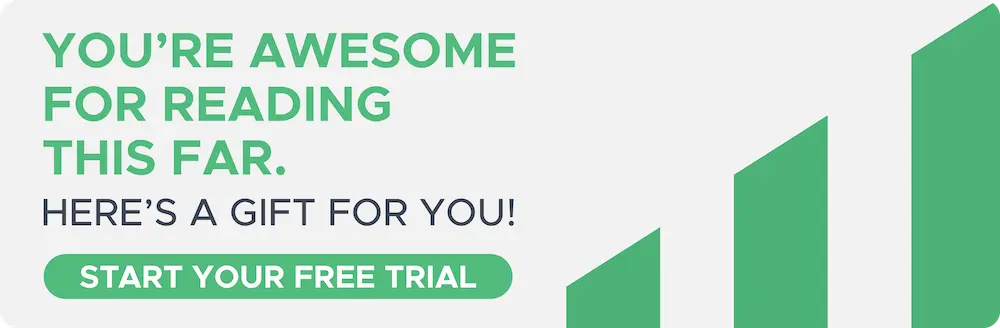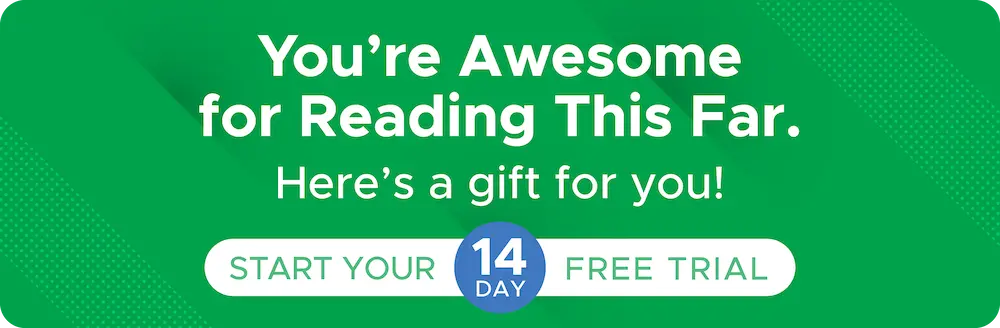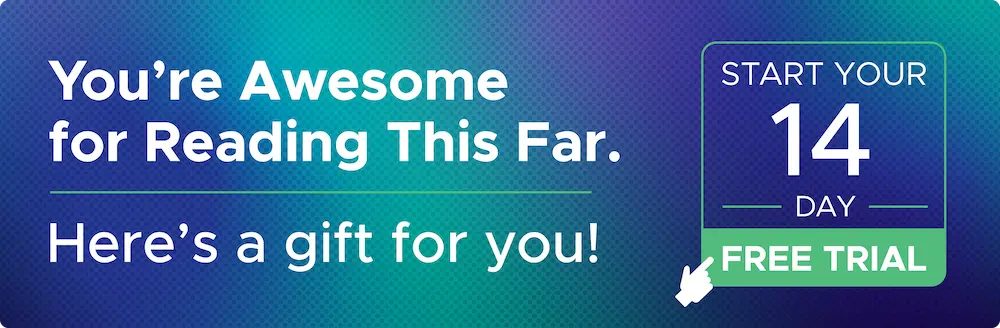Apr 13, 2023
Comment utiliser l'outil de téléchargement en masse de Shopkeeper pour saisir tous vos coûts de revient en quelques minutes ?
Nous comprenons ! Télécharger tous vos coûts pour des inventaires importants peut être une tâche difficile. C'est pourquoi l'outil de téléchargement en masse de Shopkeeper est là pour vous ! Cet outil vous permet d'entrer les coûts de revient de tous vos produits en quelques étapes simples, ce qui vous permet d'économiser énormément de temps ! Si vous ne souhaitez ou ne devez configurer que quelques ASINs à la fois, vous pouvez utiliser la boîte de dialogue de configuration des coûts dont nous parlons dans un autre article ici.
Dans cet article, nous vous expliquons étape par étape comment utiliser la fonction de téléchargement en masse.
Vous apprendrez comment accéder à la page de configuration du produit, quelles sont les différences entre les options de téléchargement et comment remplir le fichier modèle pour les téléchargements en masse.
De plus, nous soulignerons quelques conseils essentiels à garder en tête lorsque vous utilisez cette fonction. À la fin de cet article, vous serez en mesure d'utiliser l'outil de téléchargement en masse de Shopkeeper comme un pro !
Page de configuration du produit
Préparez-vous à vivre une expérience totalement fluide grâce à la page de configuration du produit de Shopkeeper ! Cette page exceptionnelle offre une série de fonctions auxquelles vous pouvez accéder en un seul endroit. Plus besoin de cliquer sur plusieurs pages ou de se perdre dans une foule d'onglets.
Vous trouverez la page de configuration du produit sous la rubrique Paramètres dans le menu de navigation de Shopkeeper :
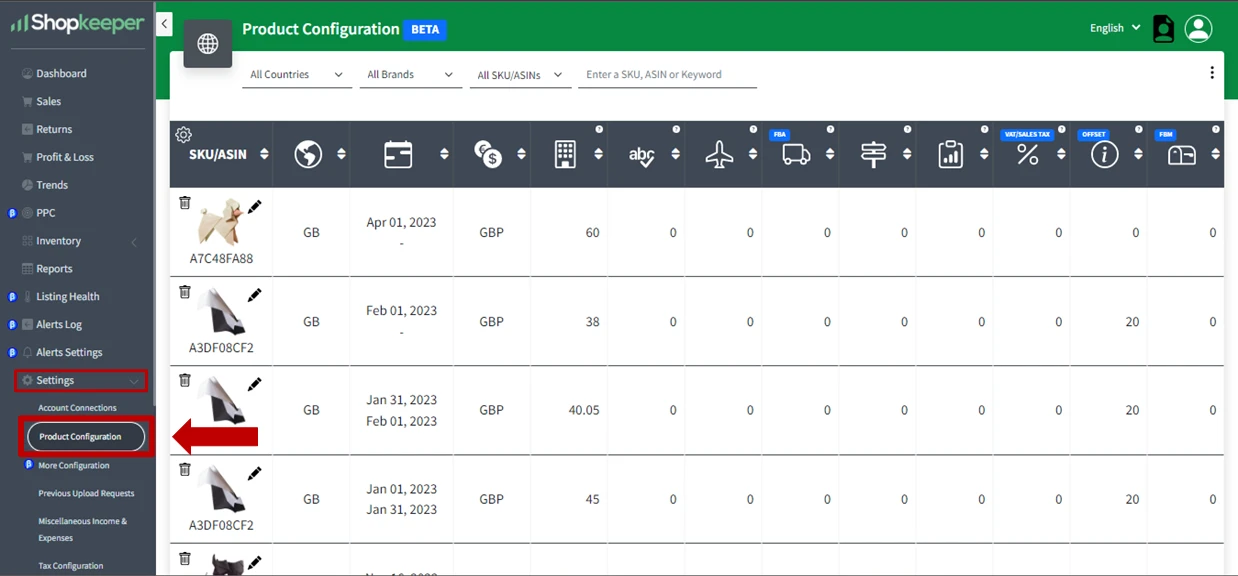
Sur la page de configuration du produit, vous trouverez un tableau qui vous donne une vue d'ensemble sur les coûts de revient de tous vos SKUs sur l'ensemble des marketplaces.
Le tableau est divisé en plusieurs catégories de coûts, notamment :
-
La fabrication
-
L'inspection
-
L'expédition régionale
-
L'expédition locale
-
Les taxes à l'importation
-
Autres coûts
-
L'expédition FBM
Vous pouvez passer la souris sur l'image de l'en-tête pour obtenir une explication de chacune d'entre elles.
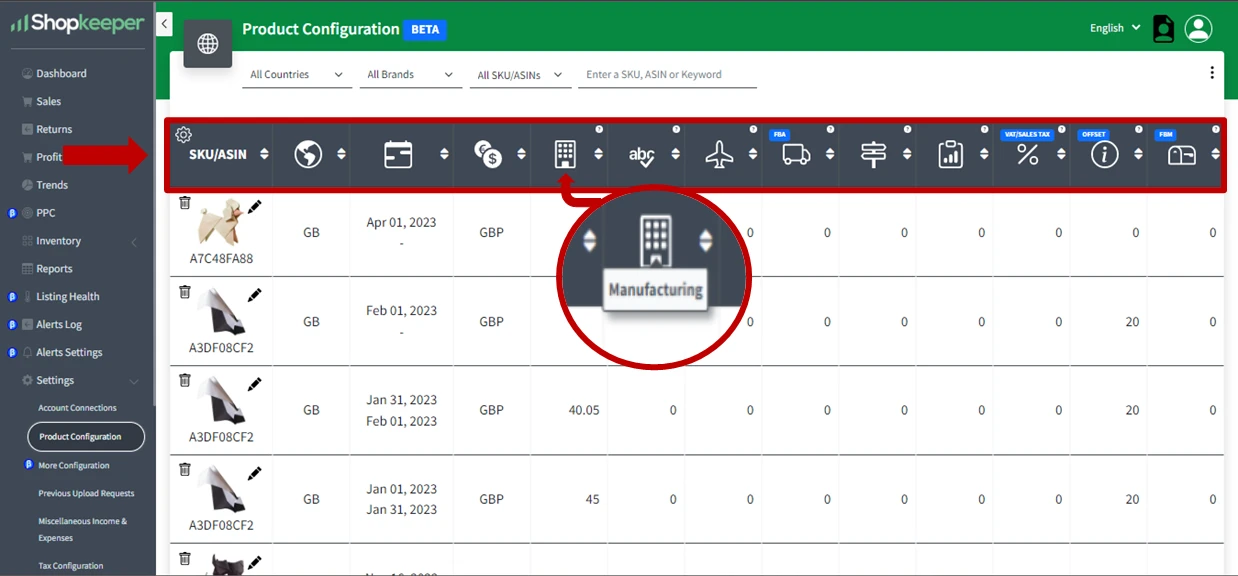
Cela vous permet de détailler autant que vous le souhaitez les coûts de vos produits.
Et si vous souhaitez garder la simplicité et ne saisir qu'un seul coût, à savoir le prix d'achat total, cela ne pose aucun problème puisque toutes les colonnes sont facultatives !
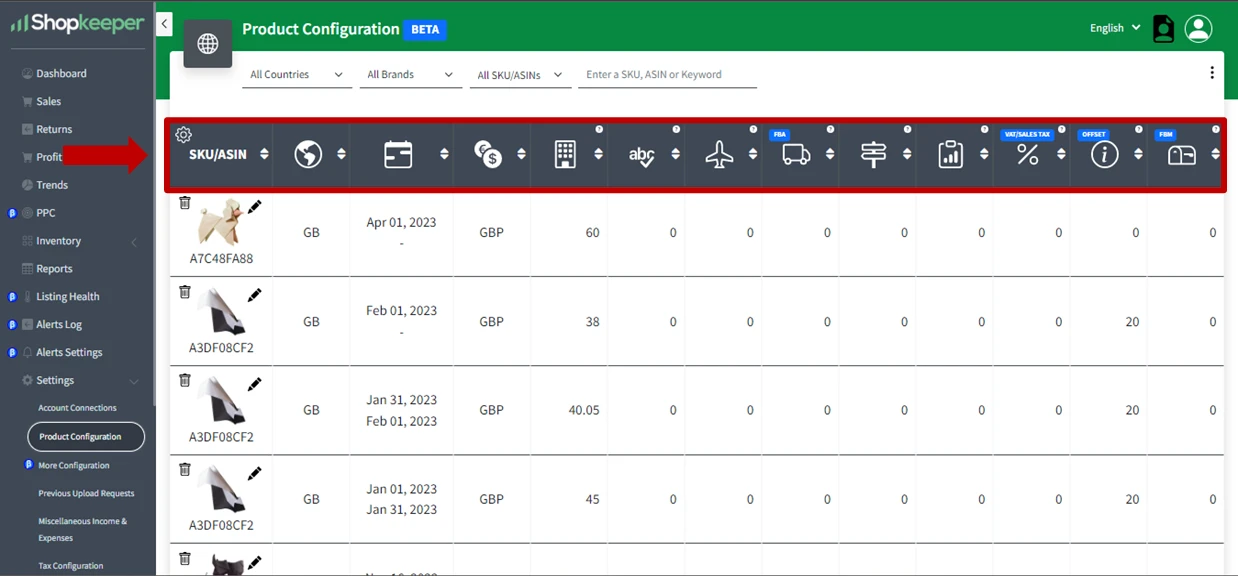
Comment créer une période de coût
L'une des fonctionnalités les plus intéressantes de Shopkeeper est la possibilité de créer plusieurs périodes de coûts afin de tenir compte de l'évolution des coûts de vos SKUs. Il vous suffit de cliquer sur l'icône du crayon noir à côté de l'image du produit, et une boîte de dialogue pratique s'affichera pour vous permettre d'entrer facilement les dates et les coûts appropriés.
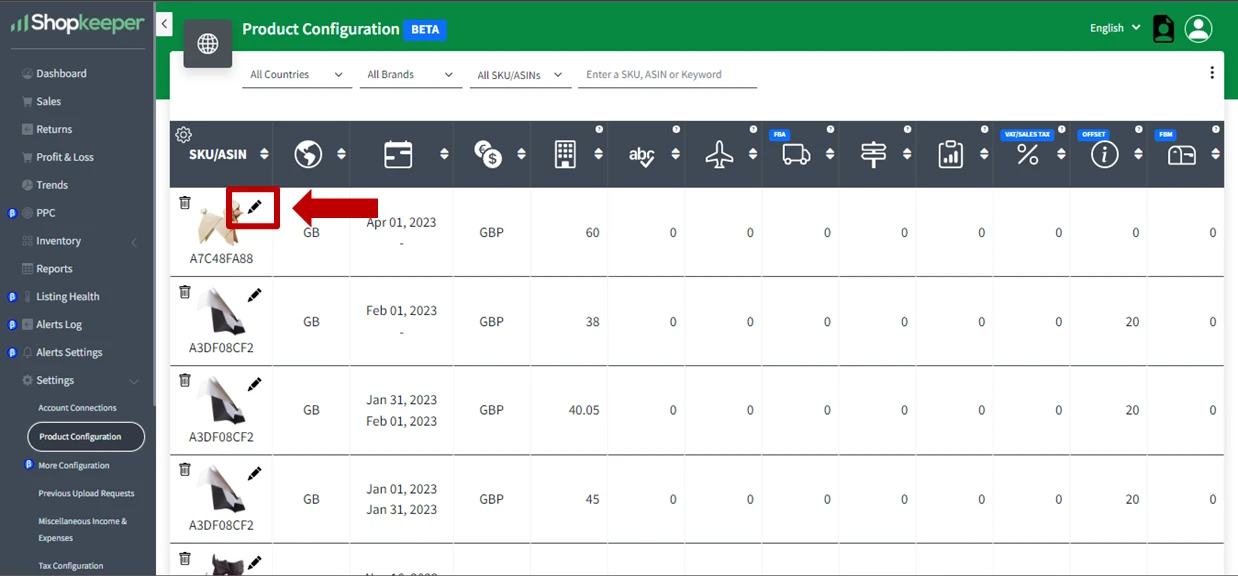
Un dernier clic sur le bouton "Enregistrer" et le tour est joué !
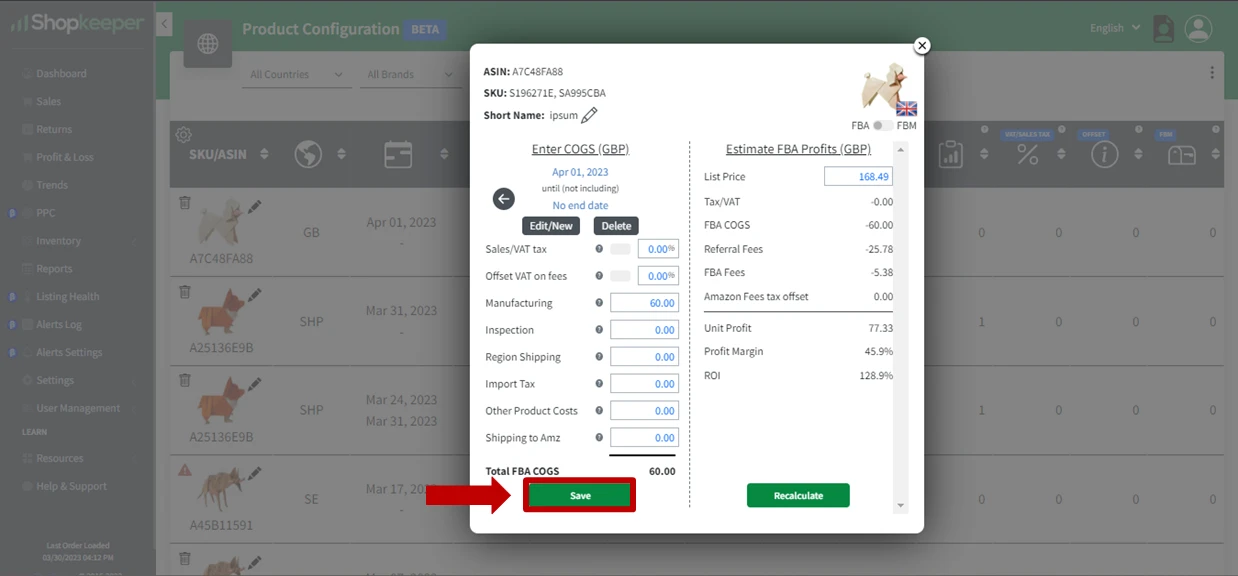
Où trouver l'outil de téléchargement en masse ?
Maintenant que vous connaissez bien la page de configuration du produit, passons à la fonction de téléchargement en masse. Il vous suffit de cliquer sur les trois points situés dans le coin supérieur droit de votre page :
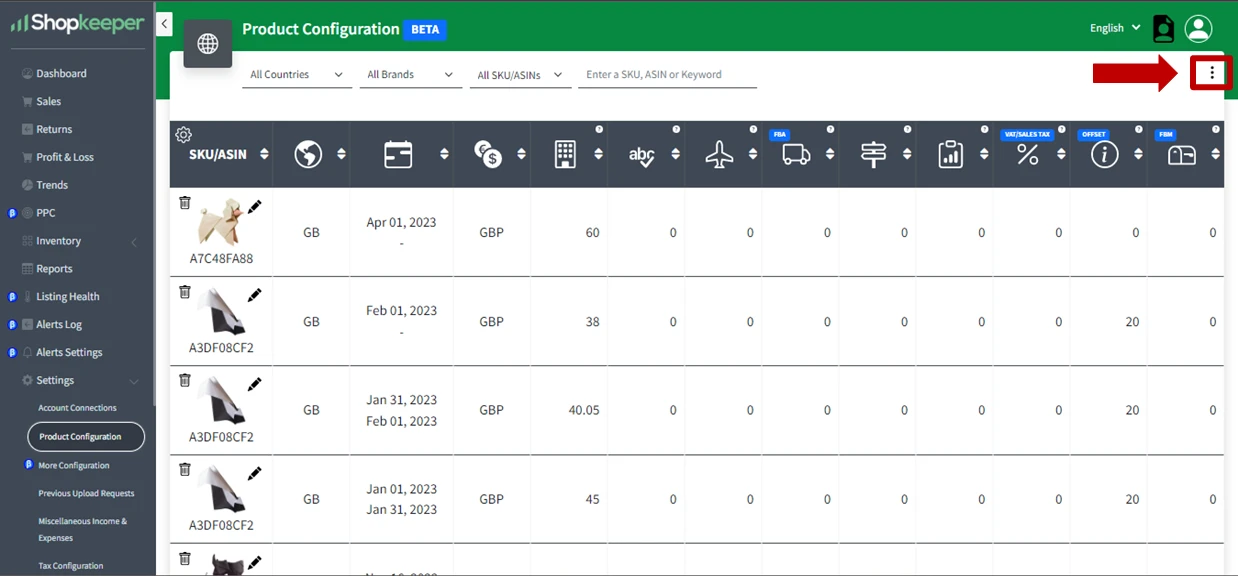
Un menu s'ouvre alors avec trois options au choix : Exporter, Télécharger le fichier modèle, et Télécharger le fichier CSV en masse.
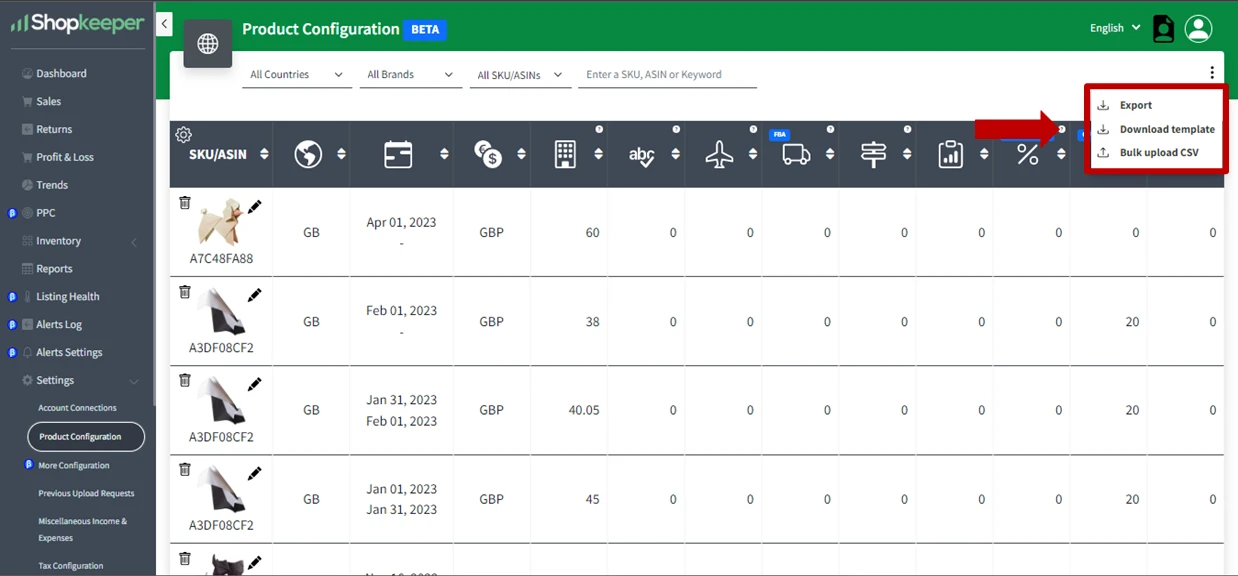
La différence entre le fichier d'exportation et le fichier modèle de téléchargement
Pour être sûr d'obtenir les meilleurs résultats lors de l'utilisation de l'outil de téléchargement en masse, il est important de comprendre la différence entre les fichiers modèles d'exportation et de téléchargement.
La fonction d'exportation vous permet de télécharger un historique complet de vos coûts, y compris toutes les différentes périodes de coûts, dans un fichier au format CSV. Cette fonction est utile si vous souhaitez revoir ou analyser une partie ou la totalité de l'historique des coûts que vous avez soumis à Shopkeeper, y compris l'évolution des coûts au fil du temps.
Considérez donc le fichier d'exportation comme un journal de l'historique de vos coûts de revient. Mais ne l'utilisez pas pour le téléchargement ! Il ne fonctionnera pas !
En revanche, l'option "Télécharger un modèle" est spécialement conçue pour le téléchargement des coûts. Lorsque vous choisissez cette option, vous téléchargez un modèle que vous pouvez réutiliser pour le téléchargement en masse.
Il existe deux différences essentielles entre l'exportation et le modèle de téléchargement.
-
L'exportation vous montre tout l'historique de vos coûts de revient, ce que ne fait pas le modèle de téléchargement.
-
L'exportation affiche toutes les périodes de coûts que vous avez saisies dans Shopkeeper, ce que ne fait pas le modèle de téléchargement. Ce modèle n'inclut ni ne prend en charge aucune colonne pour les dates de début et de fin. C'est intentionnel ! Au lieu de cela, vous saisirez les périodes de coûts au cours du processus de téléchargement.
Le fichier modèle de téléchargement ne comprend que les colonnes nécessaires à la saisie des coûts, telles que l'ASIN, le pays, la devise et le taux de TVA, mais il n'inclut pas les périodes de coûts.
Très important ! Les en-têtes du modèle sont la clé du succès. Ne les changez jamais ! Ces en-têtes indiquent à Shopkeeper comment faire correspondre vos données à notre base de données. Nous ne pouvons pas interpréter votre fichier correctement si nous ne comprenons pas vos en-têtes.
Mais n'oubliez pas que vous n'êtes pas obligé d'inclure toutes les colonnes ou tous les ASINs à chaque fois que vous effectuez un téléchargement en masse. Vous pouvez choisir de n'inclure que quelques ASINs que vous téléchargez/mettez à jour, ou seulement quelques marketplaces, ou quelques colonnes. Quelle que soit la quantité de données que vous ajoutez de cette façon, c'est bien ! Assurez-vous simplement de ne jamais modifier les en-têtes.
Premiers pas avec l'outil de téléchargement en masse
Nous allons maintenant aborder la fonctionnalité Téléchargement en masse de fichiers CSV et explorer la troisième option disponible lorsque vous cliquez sur les trois points, comme le montre la capture d'écran ci-dessous.
Lorsque vous sélectionnez l'option 'Téléchargement en masse au format CSV' dans le menu, une boîte de dialogue s'affiche, vous invitant à choisir les marketplaces, la devise et la période de coûts pour lesquels vous souhaitez appliquer les coûts. C'est ici que vous saisissez vos périodes de coûts.
Dans la boîte de dialogue, vous verrez d'abord un menu déroulant dans lequel vous pourrez sélectionner la ou les marketplace(s) auxquelles vous souhaitez appliquer les coûts. Vous pouvez choisir une ou plusieurs marketplaces en maintenant la touche "Ctrl" de votre clavier enfoncée pendant que vous cliquez sur les options.
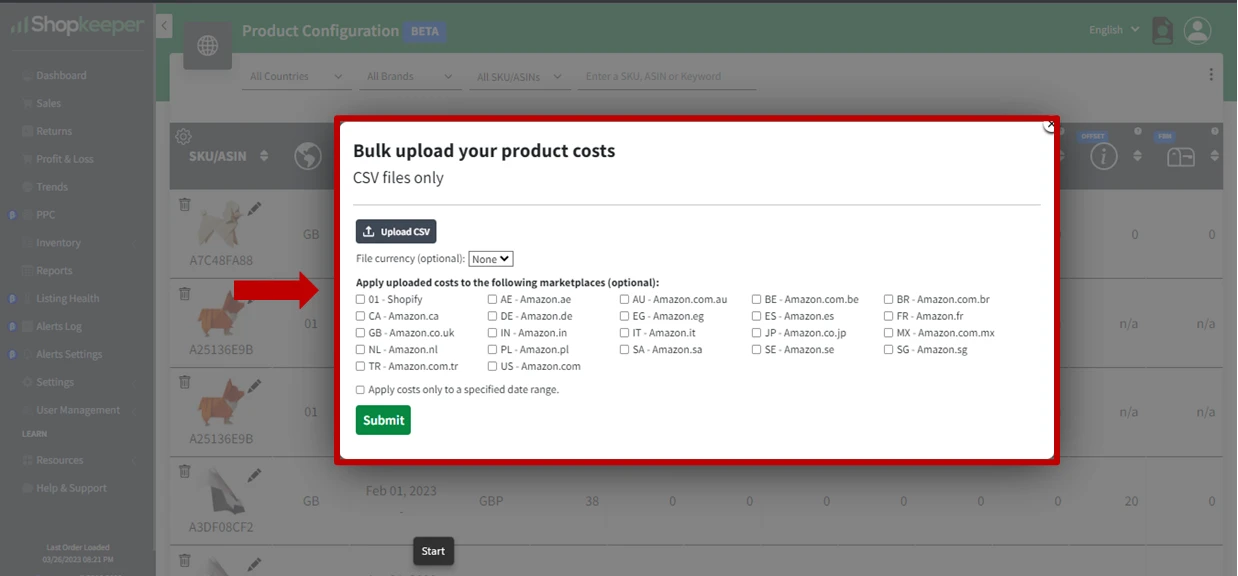
Dans la partie inférieure, vous remarquerez l'option "Appliquer les coûts uniquement à une plage de dates spécifiée". Cliquez simplement sur la case à cocher pour l'activer et les champs de date de début et de fin apparaîtront, comme illustré ci-dessous.
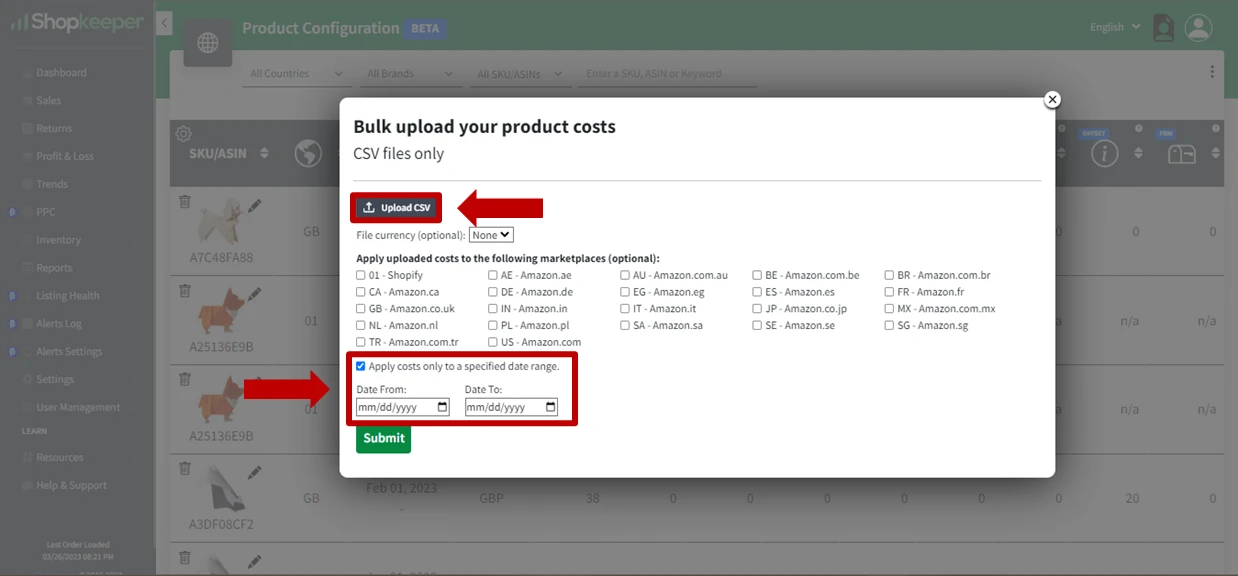
N'oubliez pas que les périodes de coûts ne doivent pas être incluses dans le fichier lui-même. Nous les avons ajoutées à votre exportation pour vous permettre de les visualiser et de les analyser facilement dans un tableau. Mais ces dates ne seront pas acceptées dans le cadre du téléchargement en masse et vous ne devez télécharger qu'une seule période de coûts à la fois.
Vous pouvez maintenant cliquer sur Télécharger le fichier CSV pour télécharger votre fichier qui doit contenir les coûts que vous souhaitez appliquer pour les marketplaces et la période de coûts sélectionnées.
Une fois encore, il est important de noter qu'il n'est pas nécessaire d'avoir toutes les colonnes et tous les ASINs dans votre fichier CSV lorsque vous effectuez un téléchargement en masse. Vous pouvez télécharger uniquement les informations dont vous avez besoin et laisser le reste de côté, ce qui rend le processus beaucoup plus rapide et simple pour vous.
Une fois que vous avez saisi toutes les informations nécessaires, vous pouvez cliquer sur le bouton "Soumettre" pour poursuivre le processus de téléchargement.
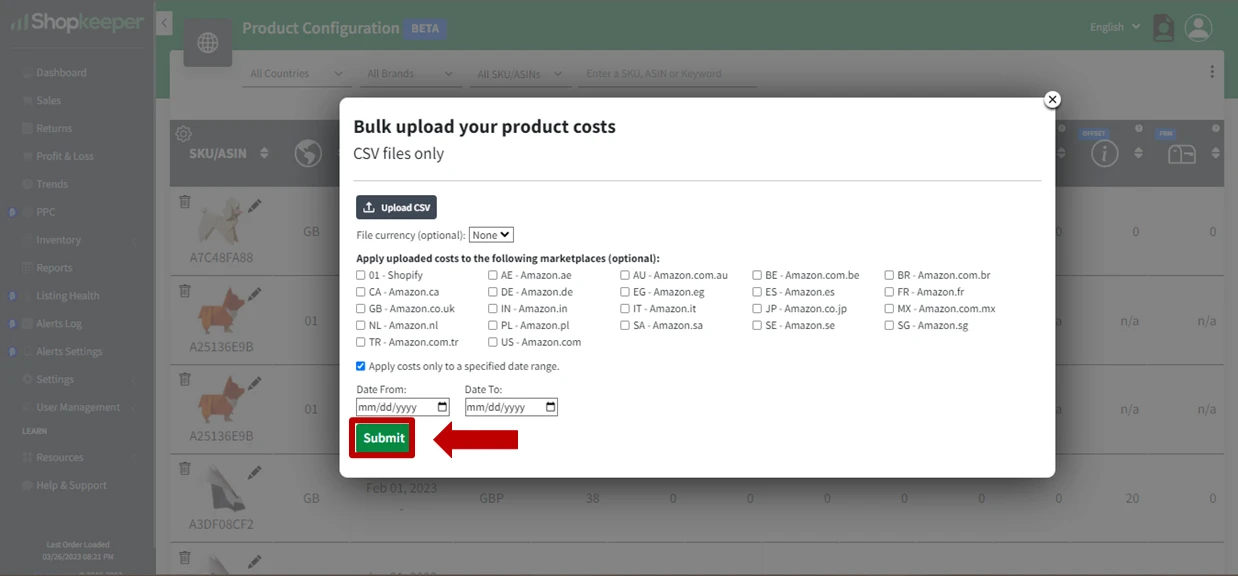
Quels sont les formats de fichiers pris en charge par l'outil de téléchargement en masse ?
Pour obtenir les meilleurs résultats lors de l'utilisation de l'outil de téléchargement en masse, il est important de bien comprendre les formats de fichiers disponibles. L'outil est conçu pour prendre en charge les fichiers au format CSV. Cela signifie que vous pouvez enregistrer vos feuilles de calcul dans MS Excel ou Google Sheets sous forme de fichier CSV pour les utiliser avec l'outil de téléchargement en masse.
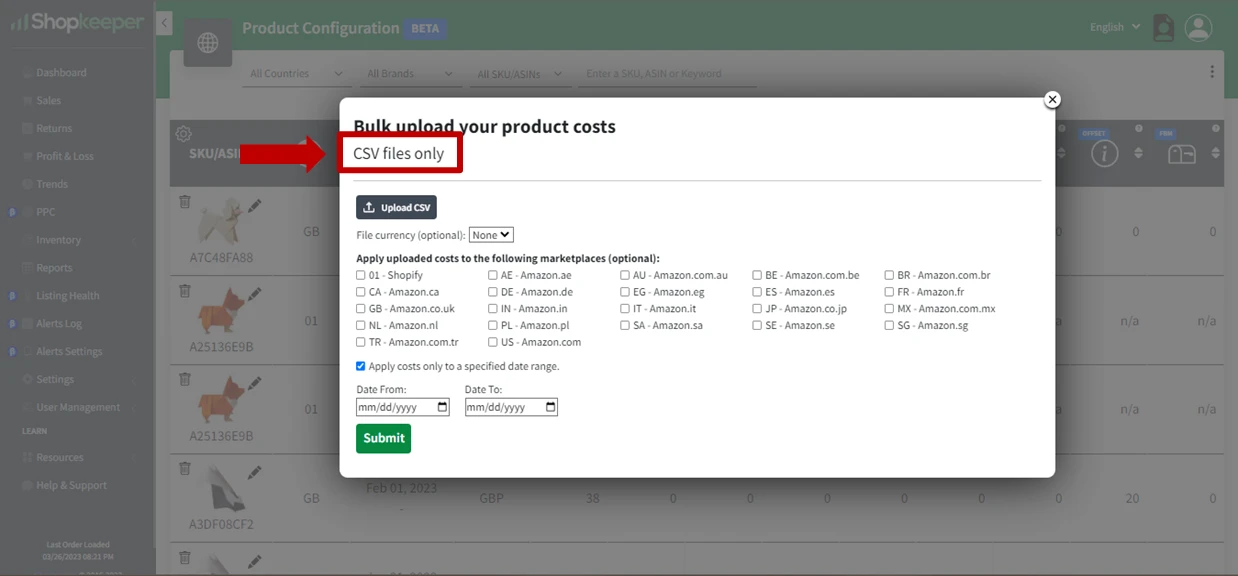
Si vous avez déjà enregistré des informations sur les coûts dans d'autres types de fichiers tels que XLS ou XLSX, vous pouvez utiliser des convertisseurs de fichiers pour les convertir en CSV. Cela vous permettra d'importer et de télécharger facilement les données relatives aux coûts dans l'outil de téléchargement en masse, ce qui facilitera la gestion des coûts de vos produits.
Assurez-vous simplement que vos en-têtes correspondent exactement au modèle et qu'il n'y a pas de mise en page anormale, d'images ou d'autres éléments qui ne sont pas des données pures et simples dans vos cellules.
Récapitulatif
En résumé, l'outil de téléchargement en masse de Shopkeeper est une fonctionnalité qui change la donne en vous faisant gagner un temps précieux dans la gestion des coûts de vos produits et en vous assurant que vous disposez toujours des données les plus précises possibles sur les bénéfices de votre commerce sur Amazon, à la manière de Shopkeeper.