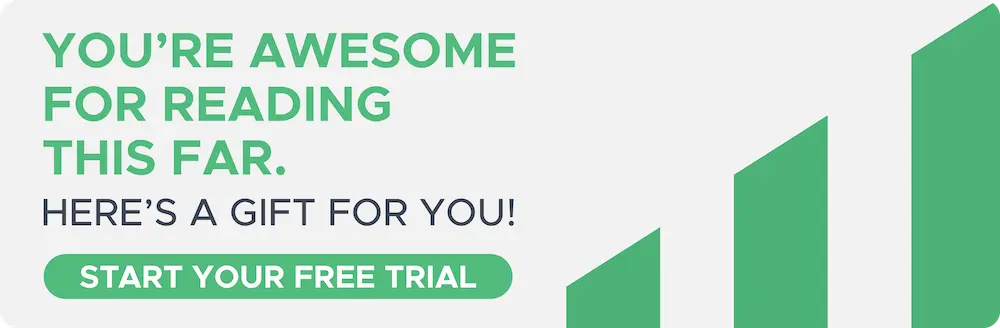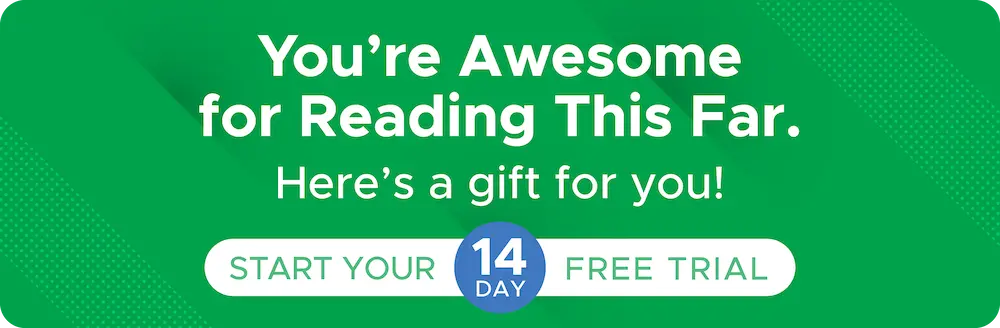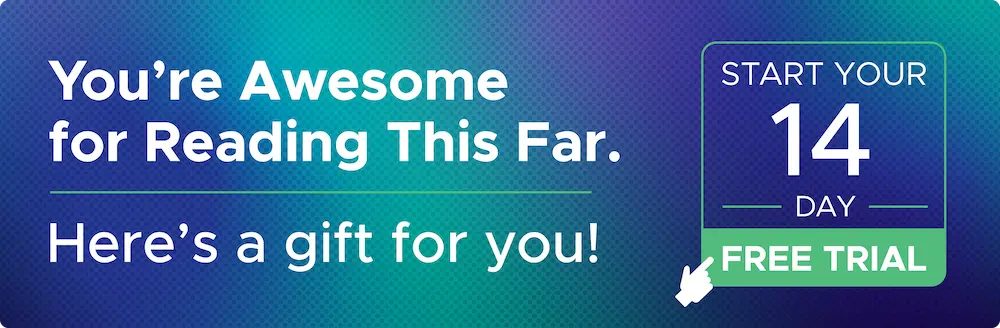Apr 24, 2023
Tüm SMM'lerini Dakikalar İçinde Girmek için Shopkeeper'ın Toplu Yükleme Aracını Kullanma
Anlıyoruz! Geniş envanter için tüm maliyetlerini yüklemek bunaltıcı olabilir. İşte bu yüzden Shopkeeper'ın Toplu Yükleme aracı senin için burada! Toplu Yükleme aracı, tüm ürünlerin için birkaç basit adımda COGS (SMM) girmenize olanak tanıyarak sana sayısız saat kazandırır! Bir seferde yalnızca birkaç ASIN yapılandırmak istiyorsan veya yapılandırman gerekiyorsa, burada başka bir makalede ele aldığımız maliyet yapılandırma açılır penceresini kullanabilirsin.
Bu yazıda, toplu yükleme özelliğinin nasıl kullanılacağına ilişkin adım adım bir kılavuz vereceğiz.
Ürün yapılandırma sayfasına nasıl erişeceğini, indirme seçenekleri arasındaki farkı ve toplu yüklemeler için şablonu nasıl dolduracağını öğreneceksin.
Ayrıca, bu özelliği kullanırken akılda tutulması gereken bazı temel ipuçlarını vurgulayacağız. Bu makalenin sonunda Shopkeeper'ın toplu yükleme aracını bir profesyonel gibi kullanabilecek donanıma sahip olacaksın!
Ürün Yapılandırma Sayfası
Shopkeeper'daki Ürün Yapılandırma sayfası ile sorunsuz bir deneyime hazır ol! Bu harika sayfa, hepsine tek bir yerden erişebileceğin bir dizi işlev sunar. Artık birden çok sayfaya tıklamak veya bir sekmeler denizinde kaybolmak yok.
Ürün Yapılandırma sayfasını Shopkeeper navigasyon menündeki Ayarlar (Settings) altında bulabilirsin:
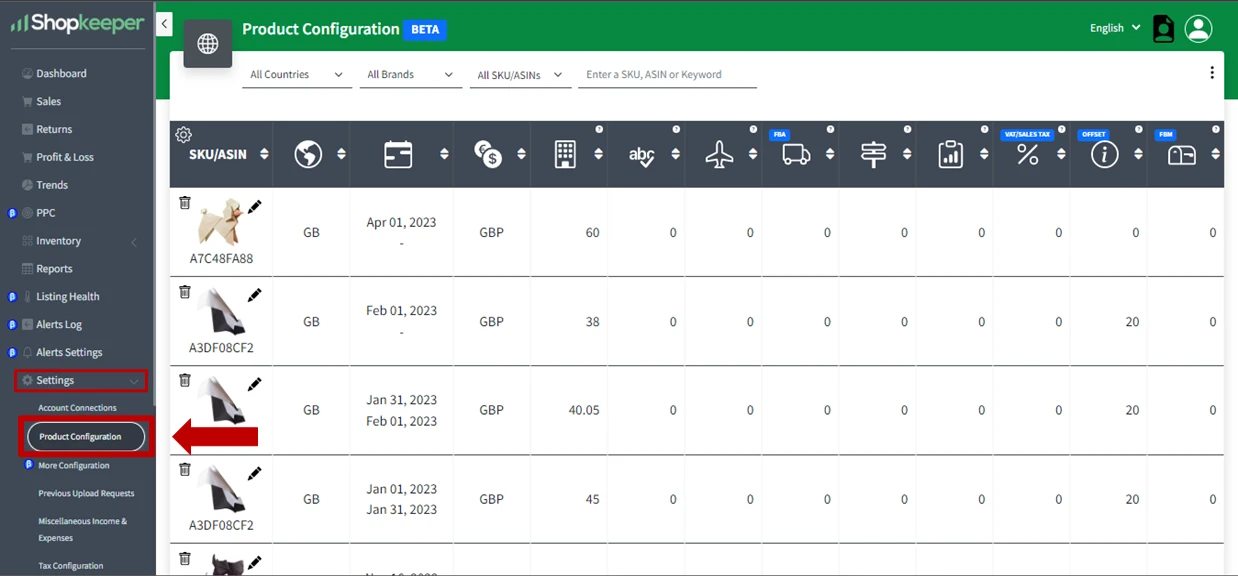
Ürün Yapılandırma sayfasında, tüm pazar yerlerindeki tüm SKU'ların için kapsamlı bir COGS (SMM) görünümü sağlayan bir tablo bulacaksın.
Tablo, aşağıdakiler de dahil olmak üzere birden çok maliyet kategorisine ayrılmıştır:
-
Manufacturing (Üretim)
-
Inspection (Denetim)
-
Regional Shipping (Bölgesel Nakliye)
-
Local Shipping (Yerel Nakliye)
-
Import Taxes (İthalat Vergileri)
-
Other Costs (Diğer Maliyetler)
-
FBM Shipping (FBM Nakliye)
Her birinin açıklaması için başlık resminin üzerinde tutabilirsin.
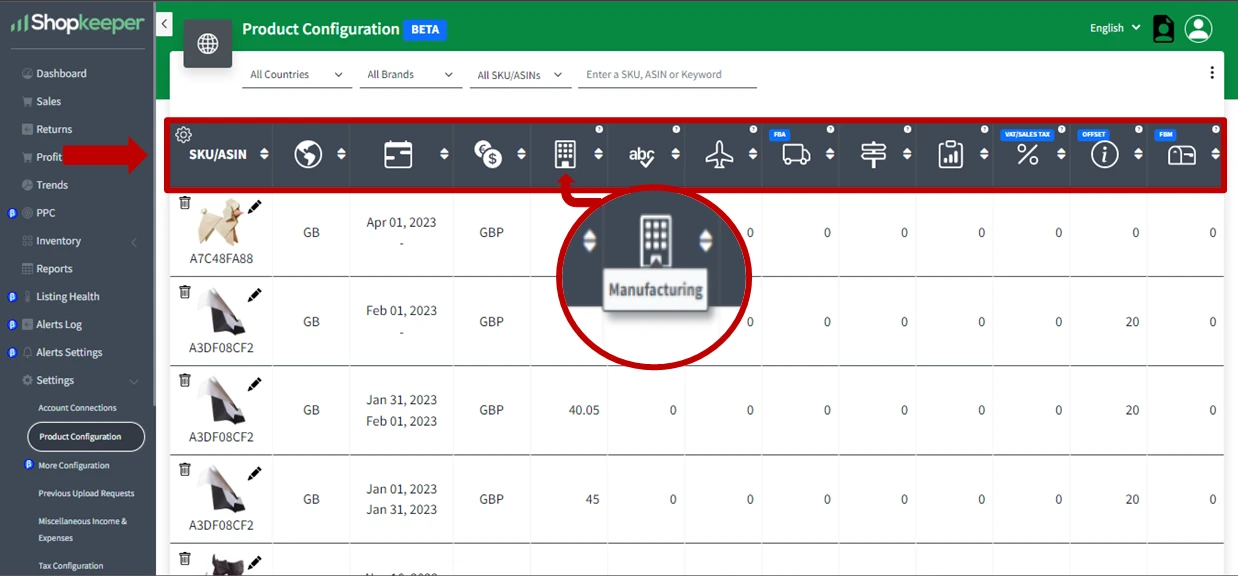
Bu, ürün maliyetlerini kaydetme konusunda istediğin kadar ayrıntılı olmanı sağlar.
Ve işleri basit tutmak ve toplam satın alma fiyatın olarak yalnızca bir maliyet girmek istiyorsan, her sütun isteğe bağlı olduğu için bu da sorun değil!
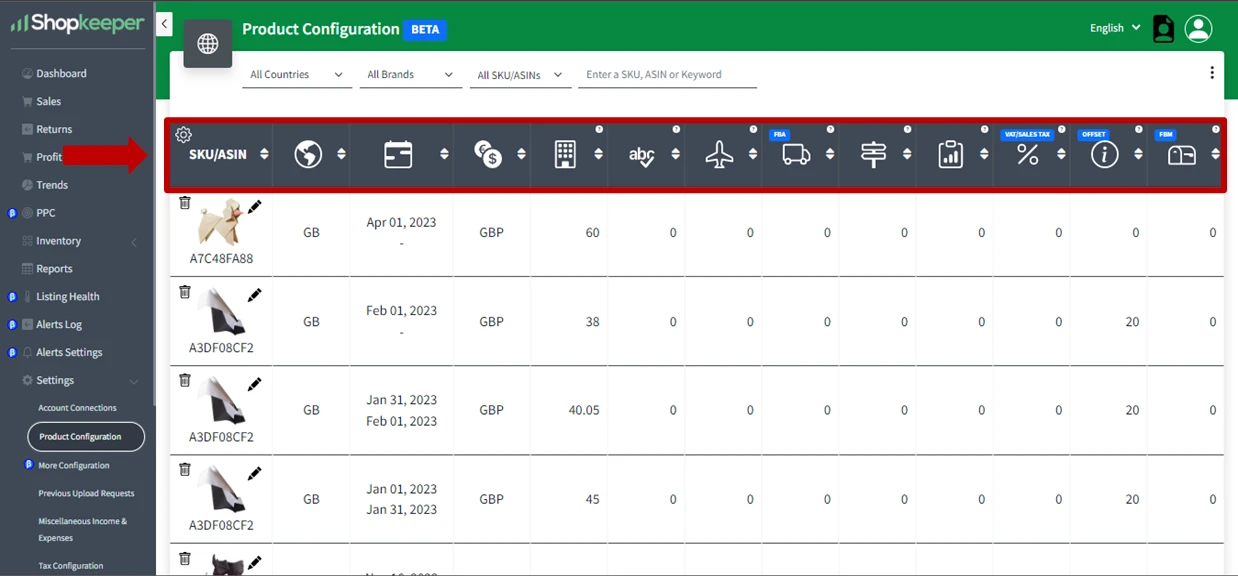
Maliyet Dönemi Nasıl Oluşturulur
Shopkeeper'ın harika özelliklerinden biri, SKU'ların için değişen maliyetleri hesaba katmak için birden çok maliyet dönemi oluşturabilme yeteneğidir. Tek yapmanız gereken ürün görselinin yanındaki siyah kalem ikonuna tıklamak, karşına ilgili tarih ve maliyetleri kolayca girebileceğin kullanışlı bir pop-up (açılır pencere) çıkacaktır.
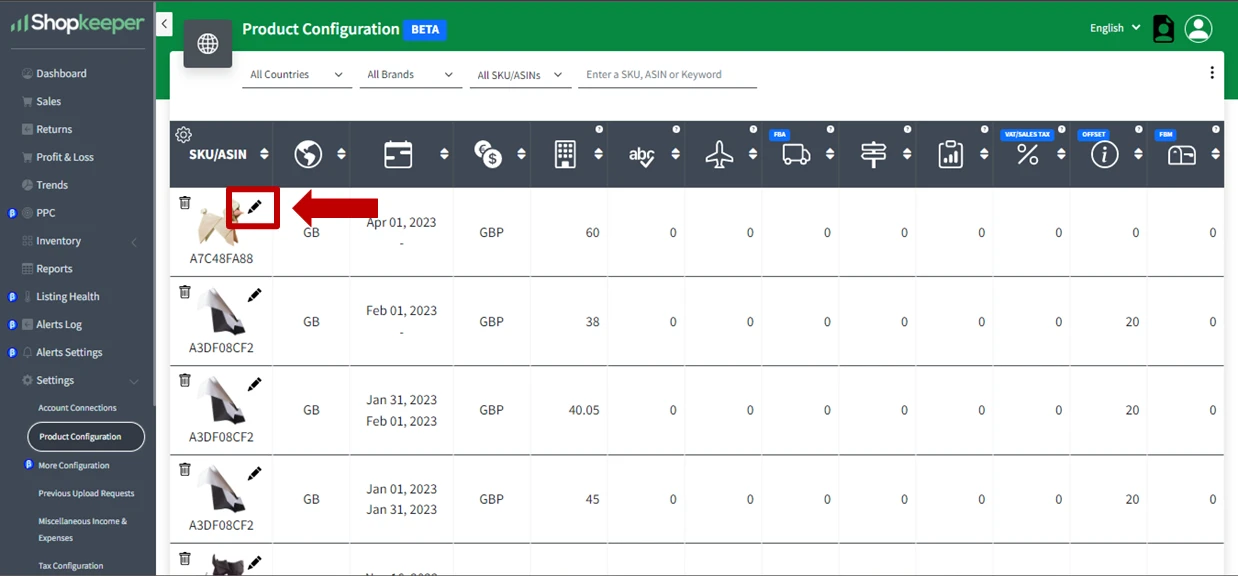
Ve "save" (kaydet) butonuna son bir tıklama ile artık hazırsın!
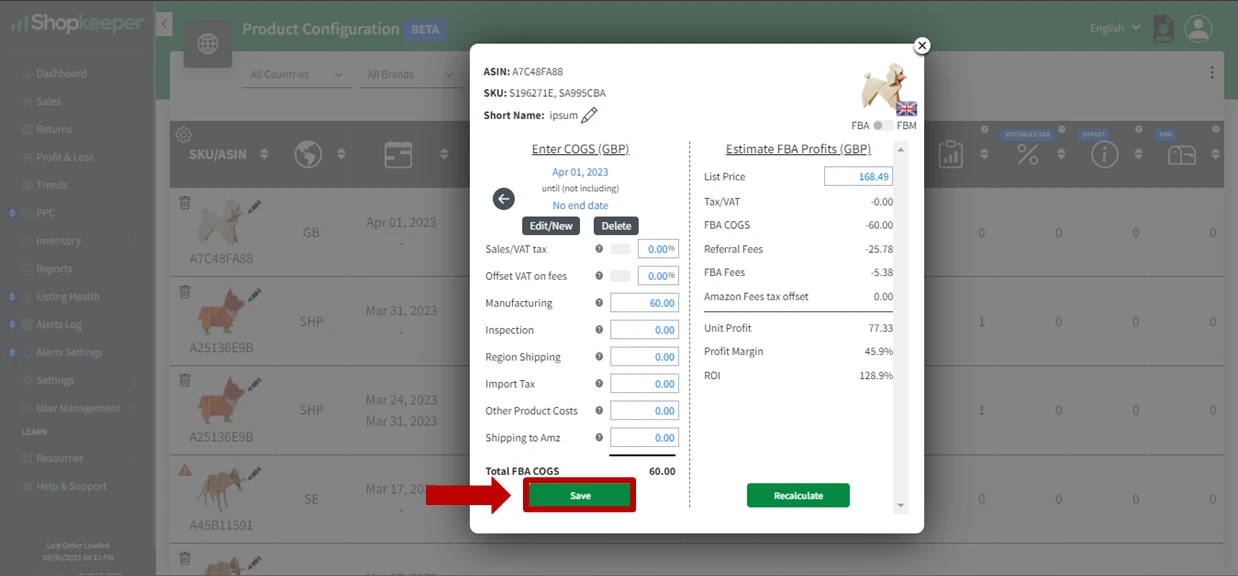
Toplu Yükleme Aracı Nerede Bulunur?
Artık ürün yapılandırma sayfasını iyice kavradığına göre, toplu yükleme işlevini bulmaya geçelim. Sayfanızın sağ üst köşesindeki üç noktayı tıklaman yeterlidir:
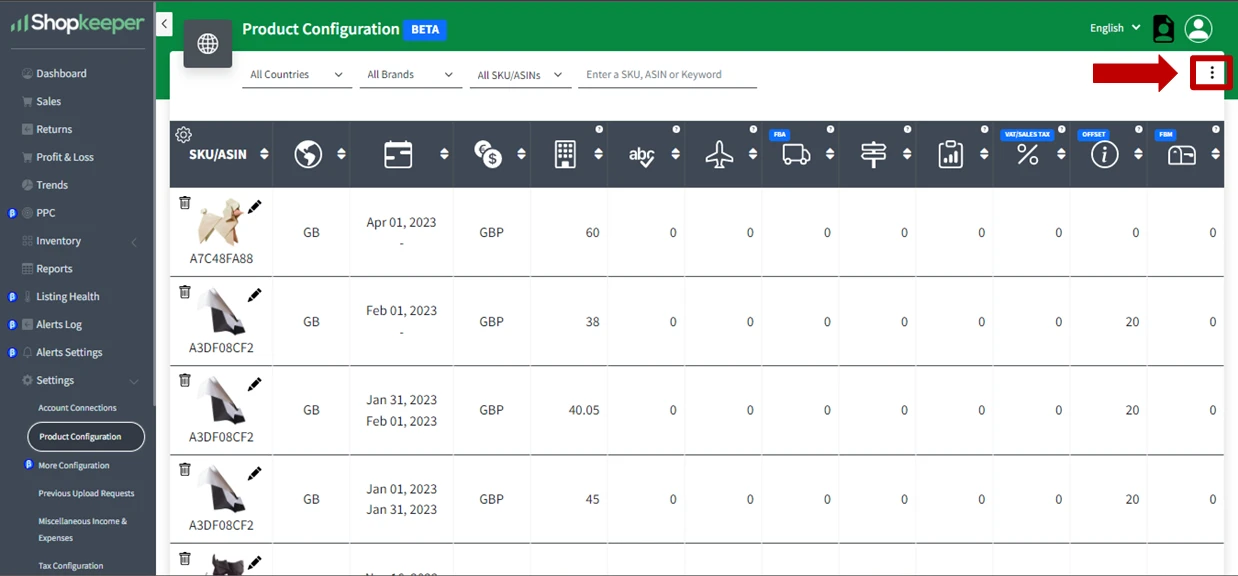
Bu, aralarından seçim yapabileceğin üç seçenek içeren bir menü açacaktır: Export (Dışa Aktar), Download Template (Şablon İndir), ve Bulk Upload CSV (CSV Toplu Yükleme).
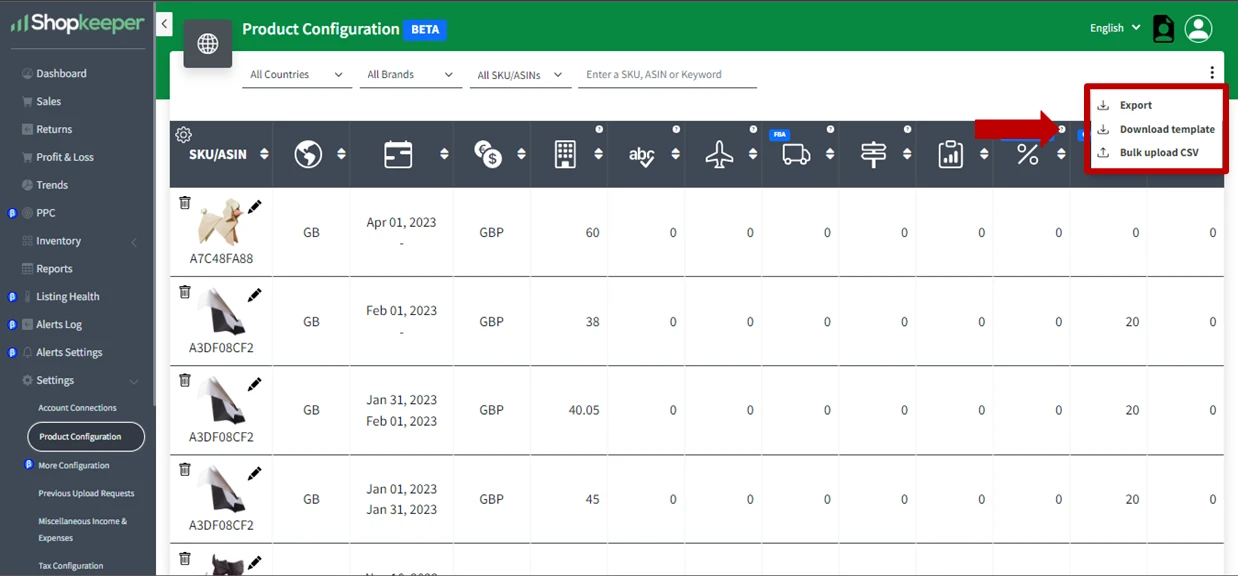
Dışa Aktarma Dosyası ile İndirme Şablonu Dosyası Arasındaki Fark
Toplu Yükleme Aracını kullanırken en iyi sonuçları aldığından emin olmak için, Dışa Aktarma ve Şablon İndirme arasındaki farkı anlamak önemlidir.
Dışa aktarma işlevi, tüm farklı maliyet dönemleri dahil olmak üzere maliyetlerinin eksiksiz bir geçmişini bir CSV dosyası biçiminde indirmene olanak tanır. Bu, Shopkeeper'a gönderdiğin maliyet geçmişinin herhangi birini veya tamamını, maliyetlerin zaman içinde nasıl değiştiği de dahil olmak üzere incelemek veya analiz etmek istediğinde kullanışlıdır.
Dolayısıyla, Dışa Aktarma dosyasını SMM (Satılan Malın Maliyeti) geçmişinin bir günlüğü olarak düşün. Ancak yüklemek için kullanma! Çalışmayacak!
Öte yandan, Download Template (Şablonu İndir) seçeneği, yükleme maliyetleri için özel olarak tasarlanmıştır. Bunu seçtiğinde, toplu yükleme için yeniden kullanabileceğin bir şablon indireceksin.
Dışa Aktarma ve Şablon arasında iki temel fark vardır.
-
Dışa aktarma sana tüm SMM (COGS) geçmişini gösterir ve şablon göstermez.
-
Dışa aktarma sana Shopkeeper'a girdiğin tüm maliyet dönemlerini gösterir ve şablon göstermez. Şablon, başlangıç ve bitiş tarihleri için herhangi bir sütun dahi içermez veya desteklemez. Bu kasıtlıdır! Bunun yerine, yükleme işlemi sırasında maliyet dönemlerini girersin.
Şablon yalnızca ASIN, ülke, para birimi ve KDV oranı gibi maliyetlerin doldurulması için gerekli sütunları içerir, ancak maliyet dönemlerini içermez.
Çok önemli! Şablondaki başlıklar başarının anahtarıdır. Onları asla değiştirme! Bu başlıklar Shopkeeper'a verilerini veri tabanımızla nasıl eşleştireceğini söyler. Başlıklarını anlamadan dosyanı doğru yorumlayamayız.
Ancak her toplu yükleme yaptığında tüm sütunları veya ASIN'leri eklemen gerekmediğini unutma. Yalnızca yüklediğin/güncellediğin birkaç ASIN'i veya yalnızca birkaç pazar yerini veya yalnızca birkaç sütunu dahil etmeyi seçebilirsin. Bu şekilde ne kadar az veri eklersen ekle, sorun değil! Sadece başlıkların hiçbirini düzenlemediğinden (edit) emin ol.
Toplu Yükleme Aracını Kullanmaya Başlarken
Şimdi Toplu Yükleme CSV özelliğine geçelim ve aşağıdaki ekran görüntüsünde gösterildiği gibi üç noktayı tıkladığında sunulan üçüncü seçeneği keşfedelim.
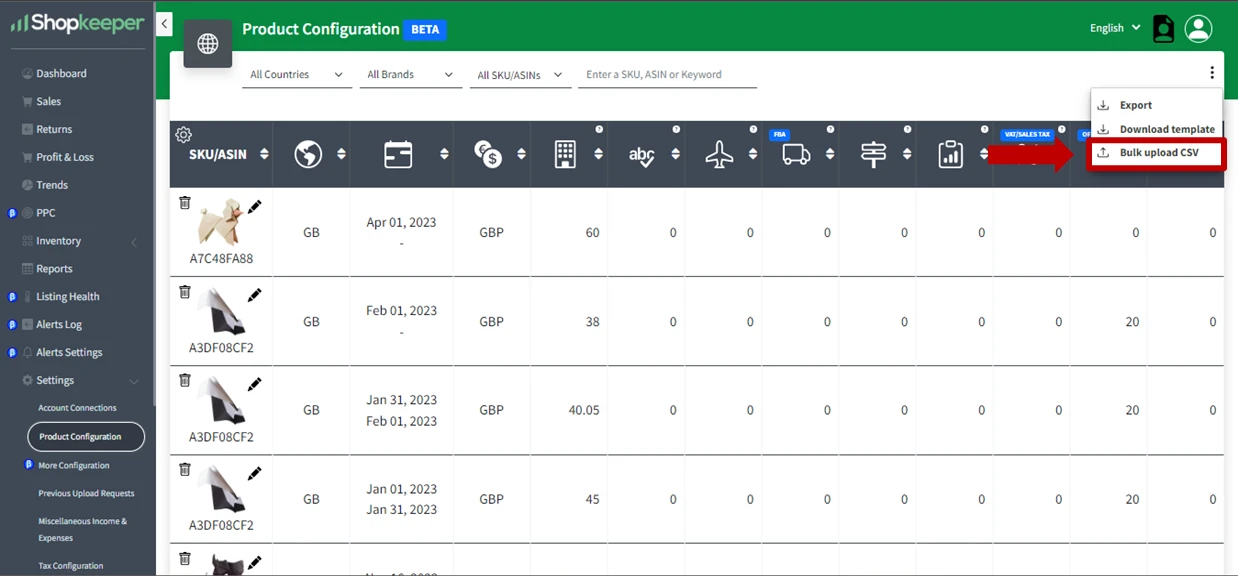
Menüden 'Toplu Yükle CSV' seçeneğini seçtiğinde, maliyetleri uygulamak istediğin pazar yerlerini, para birimini ve maliyet dönemini seçmeni isteyen bir açılır pencere görünecektir. Maliyet dönemlerini girdiğin yer burasıdır.
Açılır pencerede, önce maliyetleri uygulamak istediğiniz pazar yerlerini seçebileceğin bir açılır menü göreceksin. Seçeneklere tıklarken klavyendeki "Ctrl" tuşunu basılı tutarak bir veya birden fazla pazar yeri seçebilirsin.
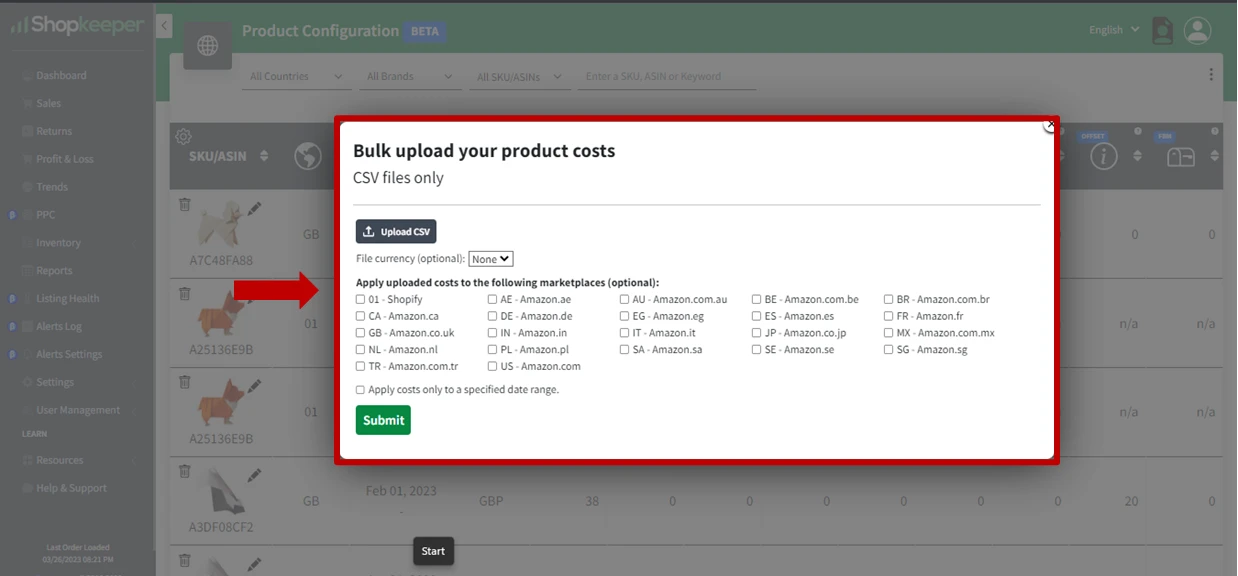
Alt bölümde “Maliyetleri yalnızca belirli bir tarih aralığına uygula” (Apply costs only to a specified date range) seçeneğini göreceksin. Etkinleştirmek için onay kutusunu tıklaman yeterlidir ve aşağıda gösterildiği gibi başlangıç ve bitiş tarihi alanları görünecektir.
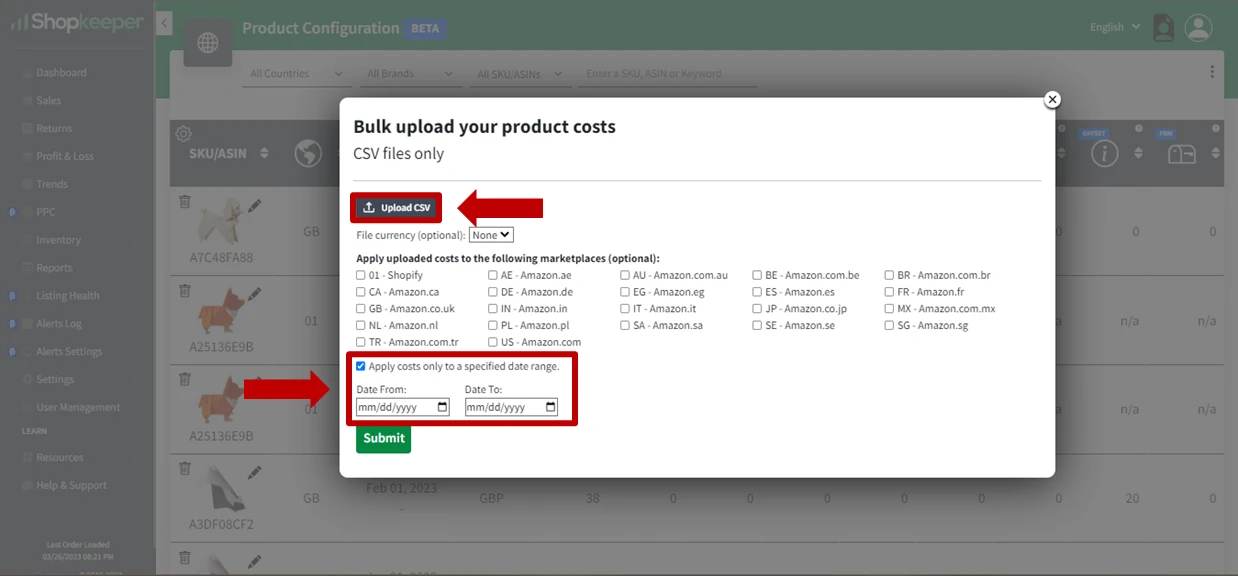
Maliyet dönemlerinin dosyanın kendisine dahil edilmemesi gerektiğini unutma. Tüm maliyet dönemlerini bir tabloda kolayca görmen ve analiz etmen için bunu dışa aktarma işlemine dahil ediyoruz. Ancak bu tarihler, toplu yüklemenin bir parçası olarak kabul edilmeyecektir ve her seferinde yalnızca bir maliyet dönemi yüklemen gerekir.
Seçili pazar yerleri ve maliyet dönemi için uygulamak istediğin maliyetleri içermesi gereken dosyanı yüklemek için artık Upload CSV'ye (CSV Yükle) tıklayabilirsin.
Bir kez daha, toplu yükleme yaparken CSV dosyandaki her bir sütuna ve her bir ASIN'e sahip olman gerekmediğini unutmamak önemlidir. Yalnızca ihtiyacın olan bilgileri yükleyebilir ve gerisini atlayarak işlemi senin için çok daha hızlı ve basit hale getirebilirsin.
Gerekli tüm bilgileri girdikten sonra, yükleme işlemine devam etmek için 'Gönder' butonuna tıklayabilirsin.
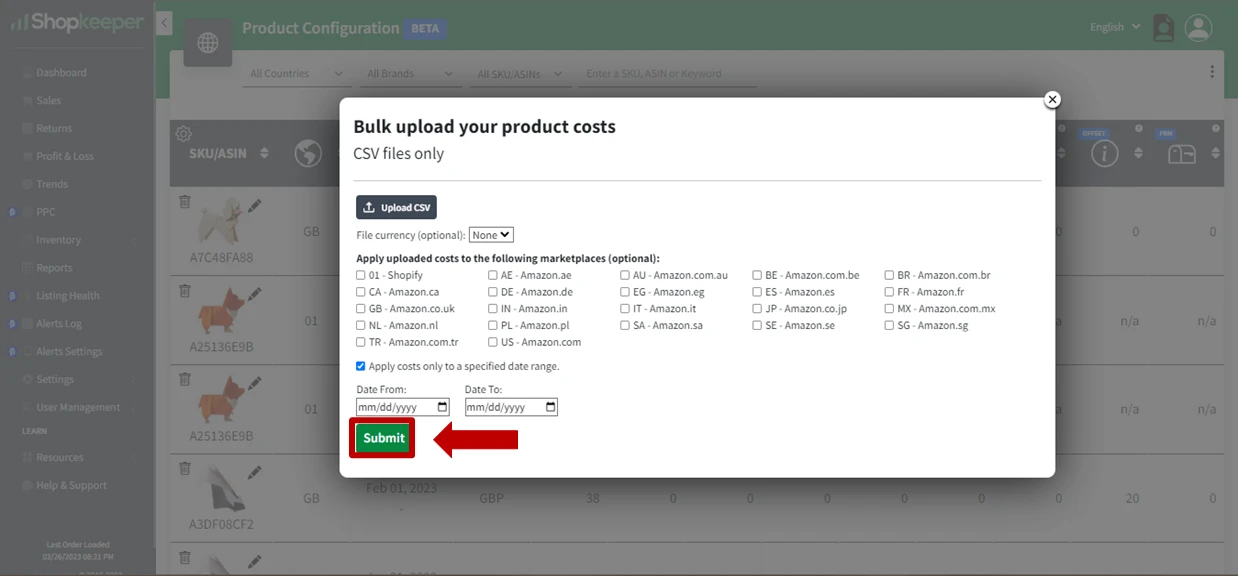
Toplu Yükleme Aracı Hangi Dosya Biçimlerini Destekliyor?
Toplu Yükleme Aracını kullanırken en iyi sonuçları aldığından emin olmak için mevcut dosya biçimlerini iyi bilmen önemlidir. Araç, CSV dosya formatını destekleyecek şekilde tasarlanmıştır. Bu, e-tablolarını Toplu Yükleme aracıyla kullanmak üzere MS Excel veya Google E-Tablolar'a bir CSV dosyası olarak kaydedebileceğin anlamına gelir.
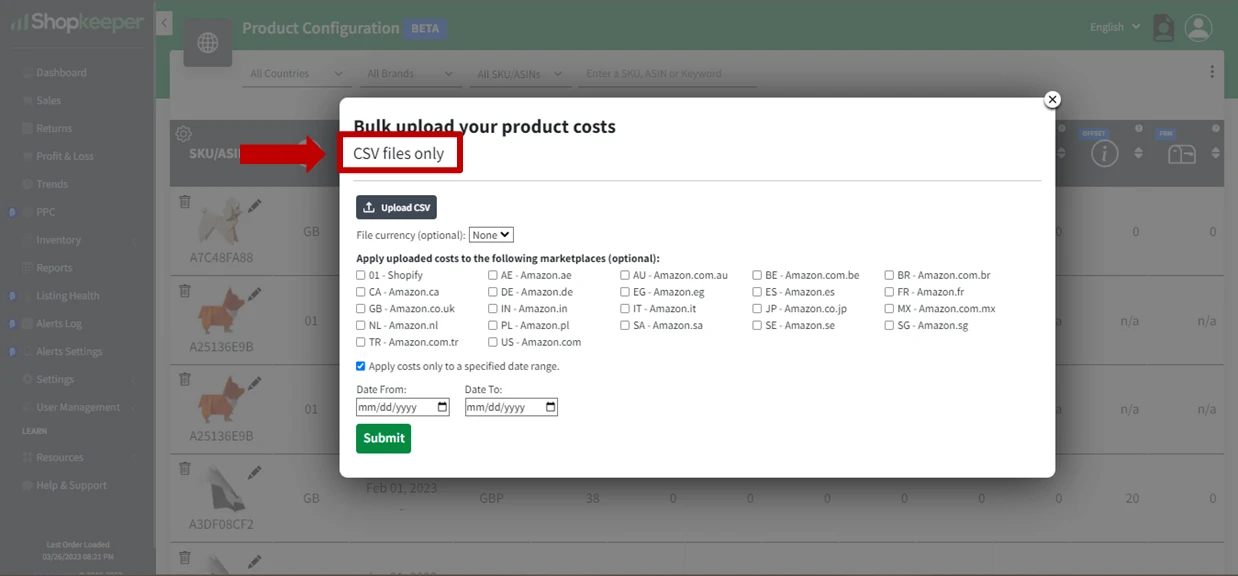
Halihazırda XLS veya XLSX gibi diğer dosya türlerinde kaydedilmiş maliyet bilgilerin varsa, bunları CSV olarak değiştirmek için dosya dönüştürücüleri kullanabilirsin. Bu, maliyet bilgilerini kolayca içe aktarmana ve Toplu Yükleme aracına yüklemene olanak tanıyarak ürün maliyetlerini yönetmeyi çok kolaylaştırır.
Başlıklarının şablonla tam olarak eşleştiğinden ve hücrelerinde garip biçimlendirme, resim veya saf ve basit veri olmayan herhangi bir şey olmadığından emin ol.
Özet
Özetlemek gerekirse, Shopkeeper Toplu Yükleme aracı, ürün maliyetlerini yönetmede sana değerli zaman kazandıracak ve Shopkeeper yöntemiyle Amazon işletmen için her zaman mümkün olan en doğru kâr verilerine sahip olmanı sağlayacak, oyunun kurallarını değiştiren bir özelliktir.