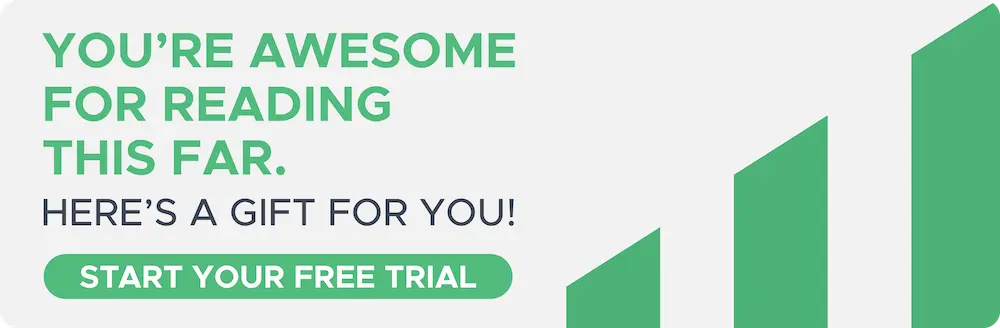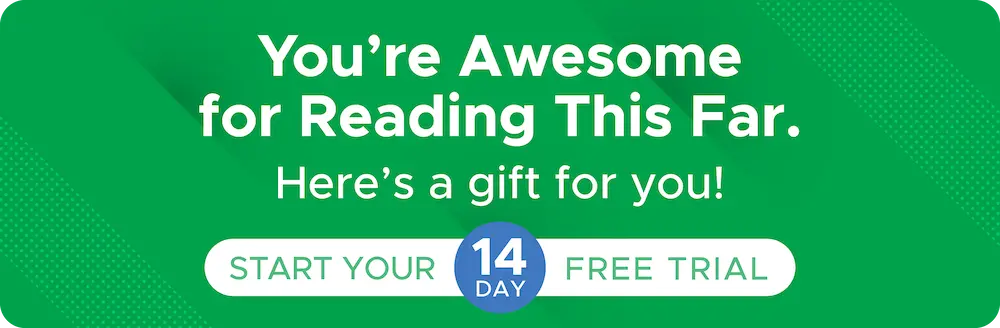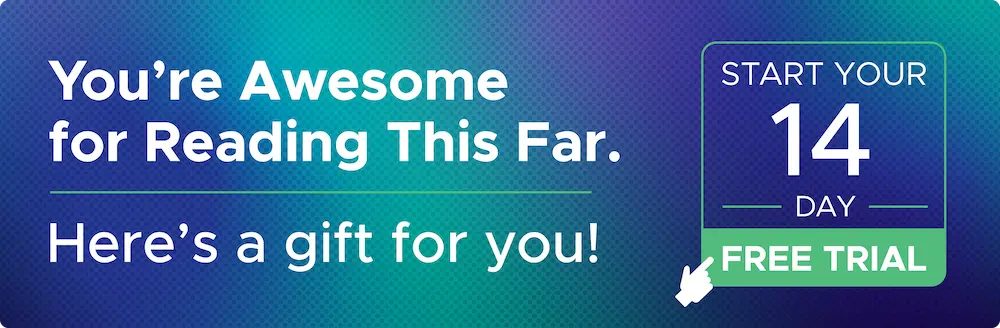Apr 13, 2023
So nutzen Sie das Bulk Upload Tool von Shopkeeper, um alle Ihre COGS in wenigen Minuten zu erfassen
Wir wissen Bescheid! Das Hochladen all Ihrer Kosten für große Bestände kann überfordernd sein. Deshalb ist das Bulk Upload Tool von Shopkeeper speziell für Sie da! Mit dem Bulk Upload-Tool können Sie die COGS für alle Ihre Produkte in wenigen einfachen Schritten eingeben und so jede Menge Zeit sparen! Wenn Sie nur ein paar ASINs auf einmal konfigurieren möchten oder müssen, können Sie das Popup-Fenster für die Kostenkonfiguration nutzen, das wir in einem anderen Artikel hier behandeln.
In diesem Artikel geben wir Ihnen eine Schritt-für-Schritt-Anleitung, wie Sie die Funktion für den Massenupload nutzen können.
Sie erfahren, wie Sie auf die Produktkonfigurationsseite zugreifen, was der Unterschied zwischen den Download-Optionen ist und wie Sie die Vorlage für Massen-Uploads ausfüllen.
Darüber hinaus geben wir Ihnen einige wichtige Tipps, die Sie bei der Nutzung dieser Funktion beachten sollten. Nach diesem Artikel werden Sie in der Lage sein, das Bulk-Upload-Tool von Shopkeeper wie ein Profi zu nutzen!
Produkt-Konfigurationsseite
Machen Sie sich bereit für ein unkompliziertes Nutzererlebnis mit der Produkt-Konfigurationsseite in Shopkeeper! Diese beeindruckende Seite bietet zahlreiche Funktionen, auf die Sie von einem einzigen Ort aus zugreifen können. Sie brauchen sich nicht mehr durch mehrere Seiten zu klicken oder sich in einem Meer von Registerkarten zu verirren.
Sie finden die Produkt-Konfigurationsseite unter Einstellungen in Ihrem Shopkeeper-Navigationsmenü:
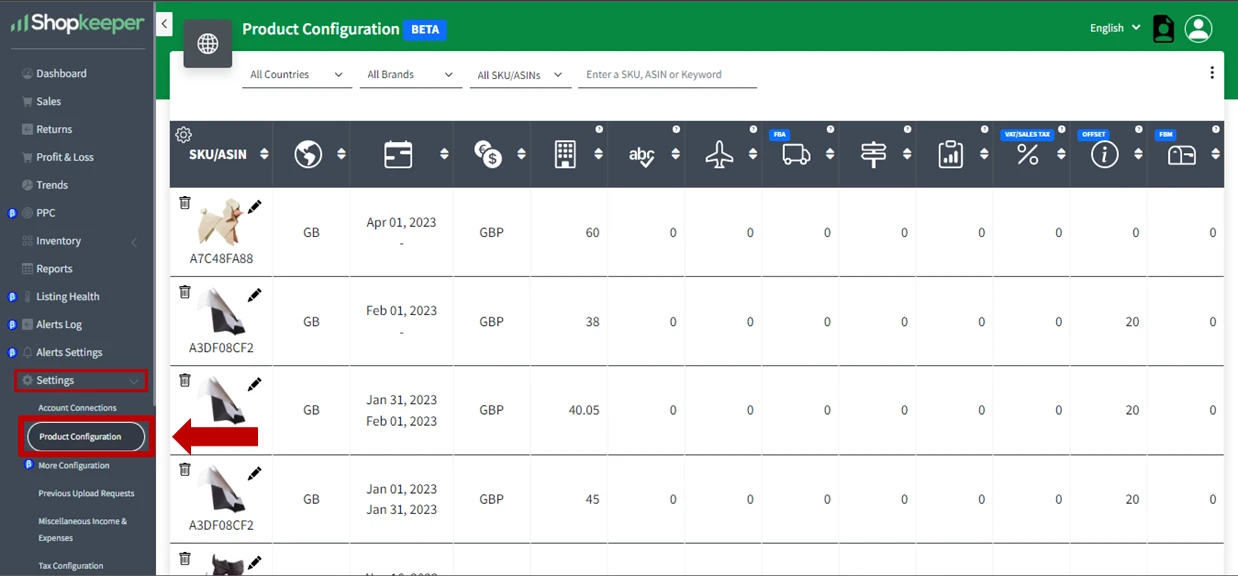
Auf der Produkt-Konfigurationsseite finden Sie eine Tabelle, die Ihnen einen Gesamtüberblick über die COGS für alle Ihre SKUs auf allen Marktplätzen bietet. Die Tabelle ist in mehrere Kostenkategorien unterteilt, darunter:
-
Herstellung
-
Inspektion
-
Regionaler Versand
-
Lokaler Versand
-
Einfuhrsteuern
-
Andere Kosten
-
FBM Versand
Fahren Sie mit dem Mauszeiger über das Bild in der Kopfzeile, um Erklärungen zu den einzelnen Punkten zu erhalten.
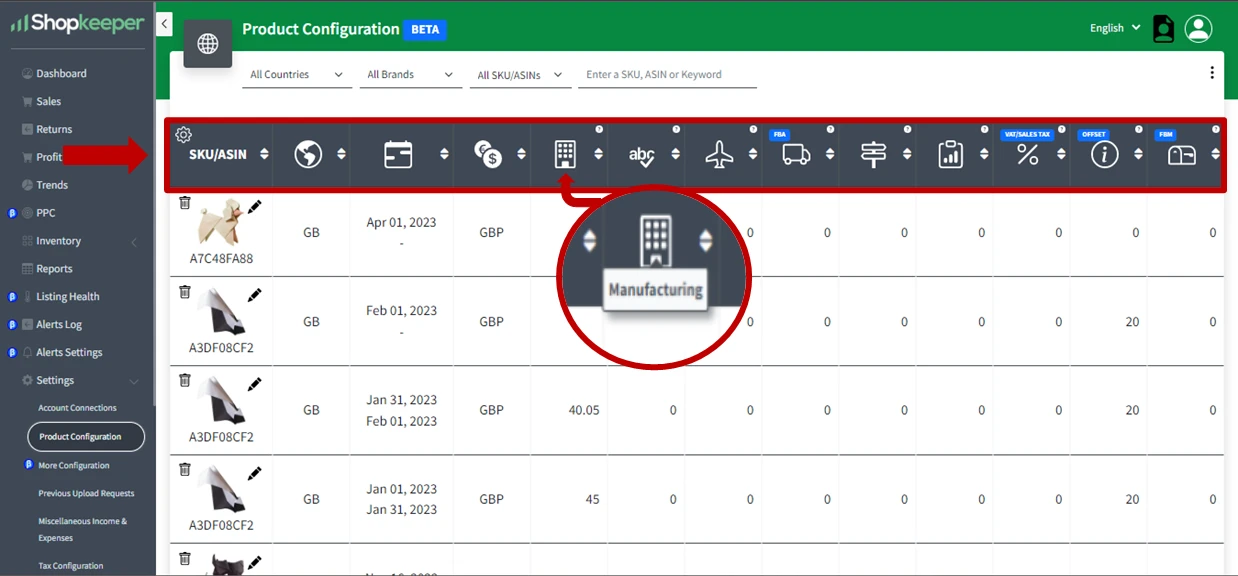
So können Sie die Kosten für Ihre Produkte so detailliert erfassen, wie Sie möchten. Und wenn Sie die Dinge einfach halten und nur einen Preis eingeben möchten, zum Beispiel den Gesamtkaufpreis, dann ist das ebenfalls möglich, denn jede Spalte ist optional!
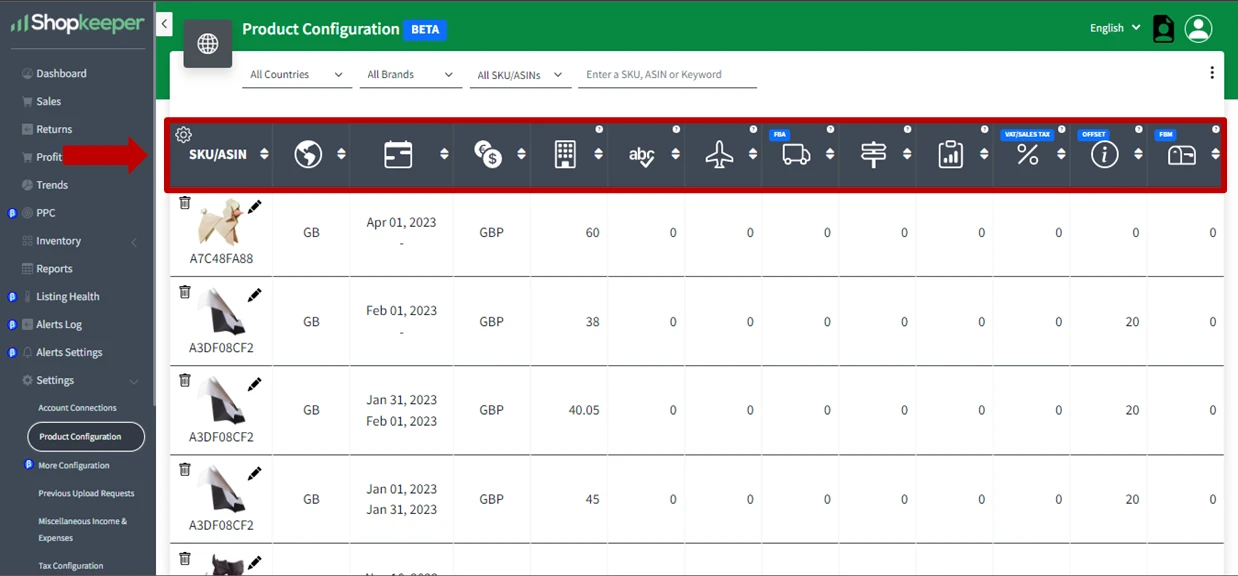
So erstellen Sie eine Kostenperiode
Eine der besten Funktionen von Shopkeeper ist die Möglichkeit, mehrere Kostenzeiträume zu erstellen, um die sich ändernden Kosten für Ihre SKUs zu berücksichtigen. Sie klicken einfach auf das schwarze Bleistift-Symbol neben dem Produktbild. Daraufhin erscheint ein praktisches Popup-Fenster, in das Sie ganz einfach die entsprechenden Daten und Kosten eingeben können.
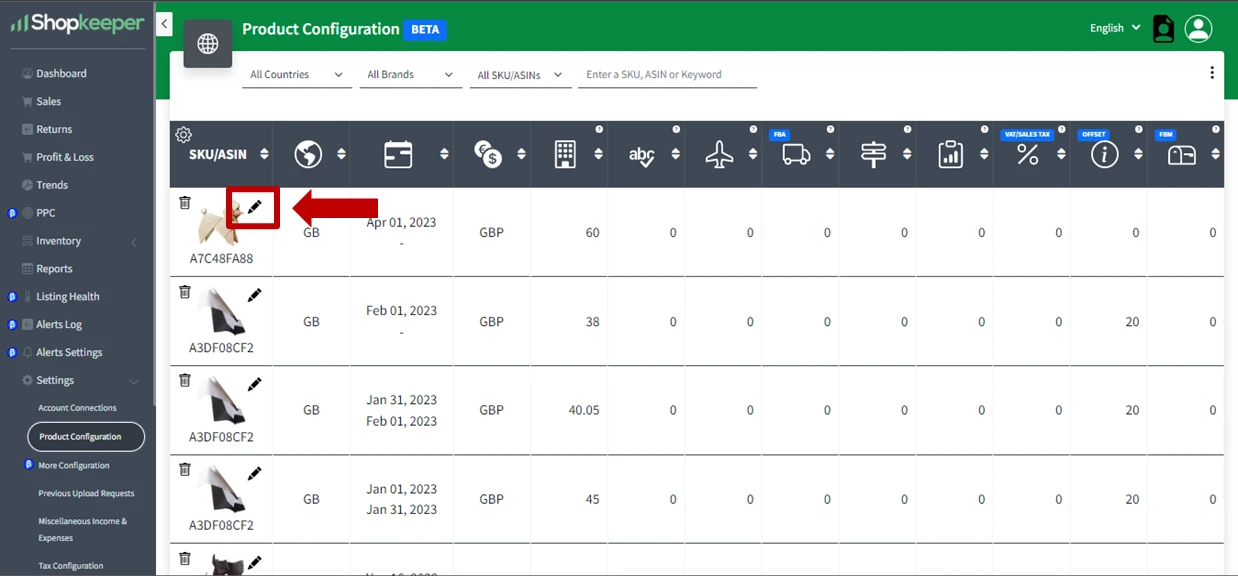
Und mit einem letzten Klick auf die Schaltfläche "Speichern" sind Sie fertig!
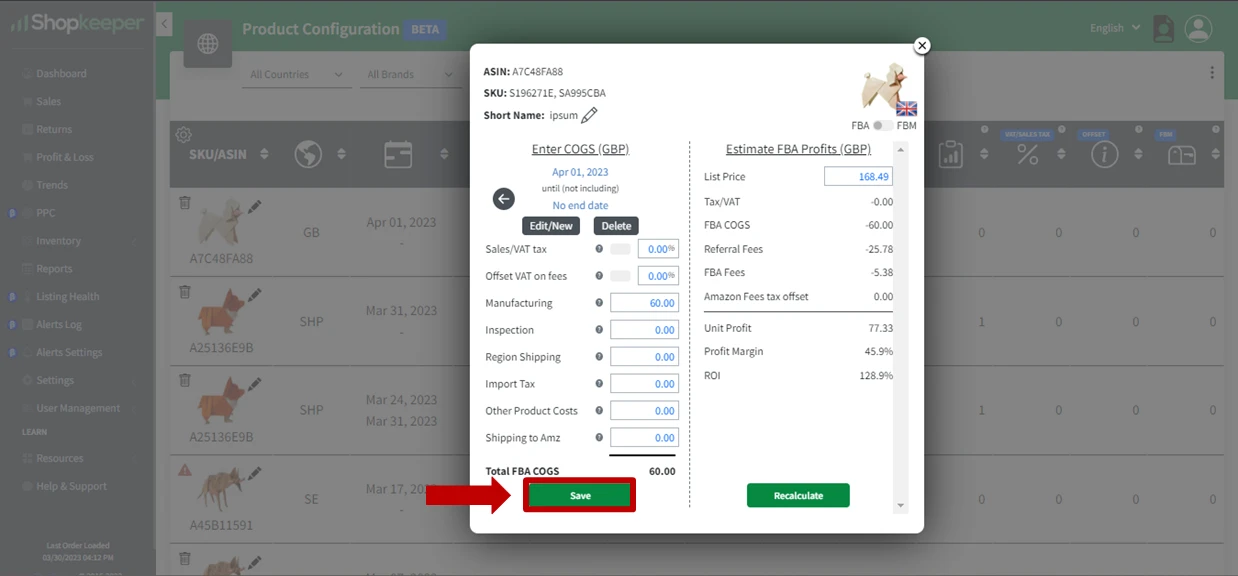
Wo finde ich das Bulk Upload Tool?
Jetzt, da Sie die Produkt-Konfigurationsseite kennen, machen wir uns auf die Suche nach der Bulk-Upload-Funktion. Klicken Sie einfach auf die drei Punkte in der oberen rechten Ecke Ihrer Seite:
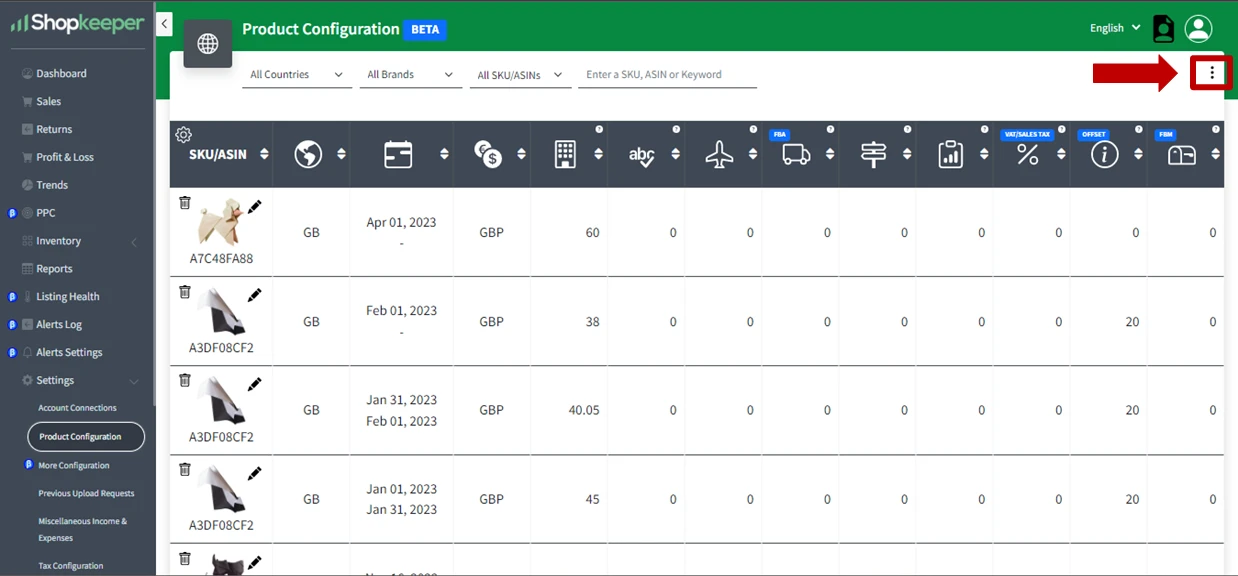
Es öffnet sich daraufhin ein Menü mit drei Optionen, aus denen Sie wählen können: Exportieren, Vorlage herunterladen und Bulk-Upload CSV.
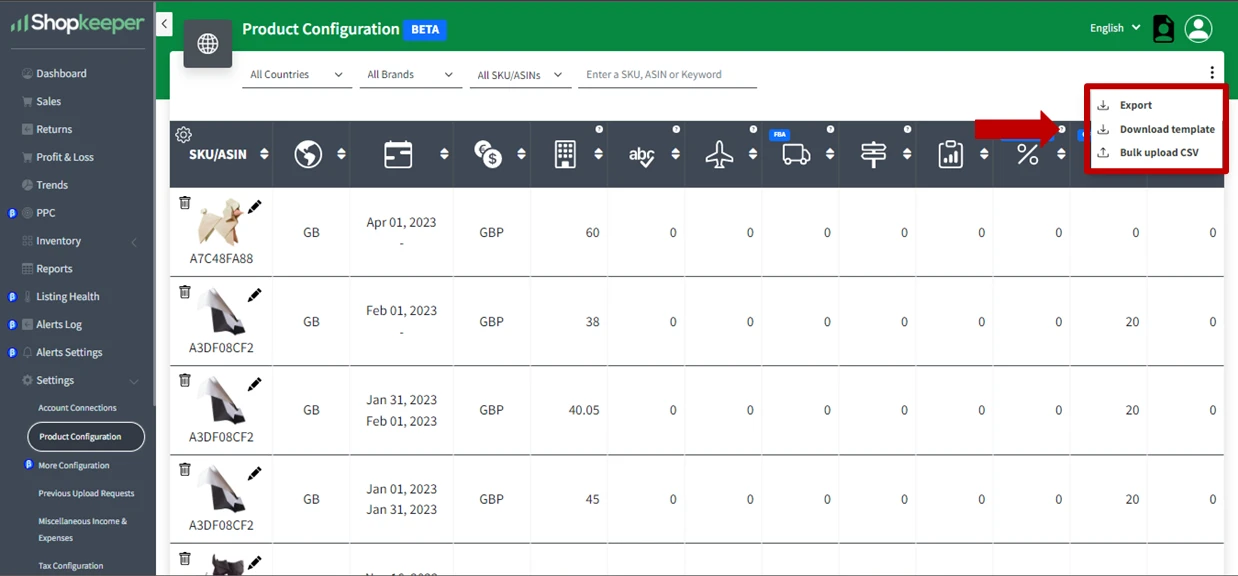
Der Unterschied zwischen der Exportdatei und der Download-Vorlagendatei
Um die bestmöglichen Ergebnisse zu erzielen, wenn Sie das Bulk Upload Tool verwenden, ist es wichtig, den Unterschied zwischen Export und Download-Vorlage zu verstehen.
Mit der Funktion Export können Sie einen vollständigen Kostenverlauf, einschließlich aller verschiedenen Kostenzeiträume, in einem CSV-Dateiformat herunterladen. Das ist praktisch, wenn Sie einen oder alle Kostenverläufe, die Sie an Shopkeeper übermittelt haben, überprüfen oder analysieren möchten, einschließlich der Entwicklung der Kosten im Laufe der Zeit.
Die Exportdatei ist sozusagen ein Protokoll Ihrer COGS-Historie. Aber verwenden Sie sie nicht zum Hochladen! Es wird nicht funktionieren!
Die Option Vorlage herunterladen hingegen ist speziell für den Zweck des Hochladens von Kosten gedacht. Wenn Sie diese Option wählen, laden Sie eine Vorlage herunter, die Sie für den Massenupload wiederverwenden können.
Es gibt zwei wesentliche Unterschiede zwischen dem Export und der Vorlage.
Der Export zeigt Ihnen Ihre gesamte COGS-Historie, die Vorlage nicht.
Der Export zeigt Ihnen alle Kostenperioden an, die Sie in Shopkeeper eingegeben haben, und die Vorlage nicht. In der Vorlage sind weder Spalten für Start- und Enddaten enthalten noch werden diese unterstützt. Das ist beabsichtigt! Stattdessen geben Sie die Kostenzeiträume während des Hochladevorgangs ein.
Die Vorlage enthält nur die notwendigen Spalten zum Ausfüllen der Kosten, wie ASIN, Land, Währung und Mehrwertsteuersatz, aber keine Kostenperioden.
Sehr wichtig! Die Überschriften in der Vorlage sind der Schlüssel zum Erfolg. Ändern Sie sie niemals! Diese Kopfzeilen bestimmen, wie Shopkeeper Ihre Daten unserer Datenbank zuordnen soll. Wir können Ihre Datei nur dann richtig interpretieren, wenn wir Ihre Kopfzeilen lesen können.
Aber denken Sie daran, dass Sie nicht jedes Mal alle Spalten oder ASINs einbeziehen müssen, wenn Sie einen Bulk-Upload durchführen. Sie können wählen, ob Sie nur einige ASINs, die Sie hochladen/aktualisieren, oder nur einige Marktplätze oder nur einige Spalten hinzufügen möchten. Egal wie wenige Daten Sie auf diese Weise hinzufügen, es ist in Ordnung! Achten Sie nur darauf, dass Sie keine der Kopfzeilen bearbeiten.
Erste Schritte mit dem Bulk-Upload-Tool
Betrachten wir nun die Funktion Bulk Upload CSV und die dritte Option, die Ihnen zur Verfügung steht, wenn Sie auf die drei Punkte klicken, wie im Screenshot unten gezeigt.
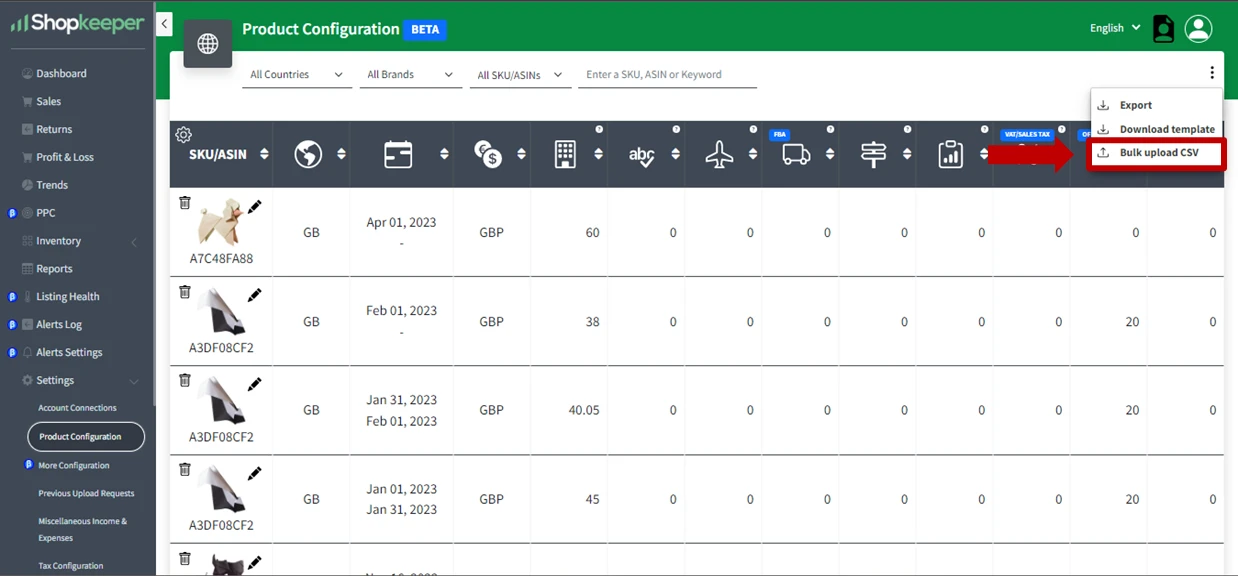
Wenn Sie die Option 'Bulk Upload CSV' aus dem Menü wählen, erscheint ein Popup-Fenster, in dem Sie aufgefordert werden, die Marktplätze, die Währung und den Kostenzeitraum auszuwählen, für die Sie die Kosten übernehmen möchten. Hier können Sie Ihre Kostenzeiträume eingeben.
Im Popup-Fenster sehen Sie zunächst ein Dropdown-Menü, in dem Sie den oder die Marktplätze auswählen können, auf die Sie die Kosten anwenden möchten. Wählen Sie einen oder mehrere Marktplätze aus, indem Sie die Taste "Strg" auf Ihrer Tastatur gedrückt halten, während Sie auf die Optionen klicken.
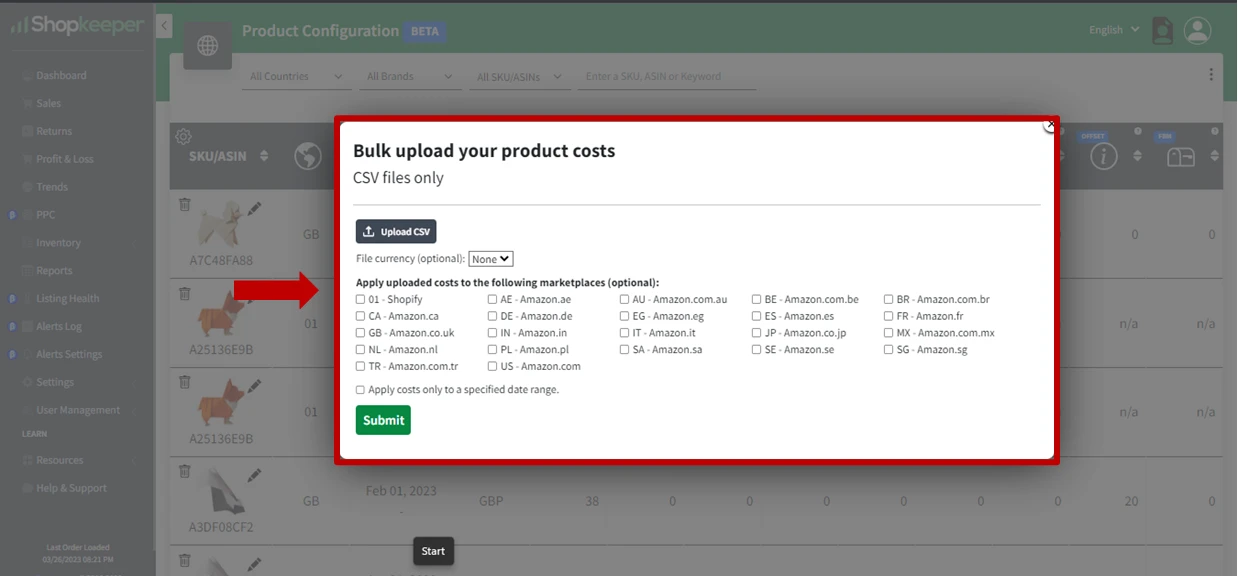
Im unteren Bereich sehen Sie die Option "Kosten nur auf einen bestimmten Datumsbereich anwenden". Klicken Sie einfach auf das Kontrollkästchen, um es zu aktivieren, und die Felder für das Start- und Enddatum erscheinen, wie unten gezeigt.
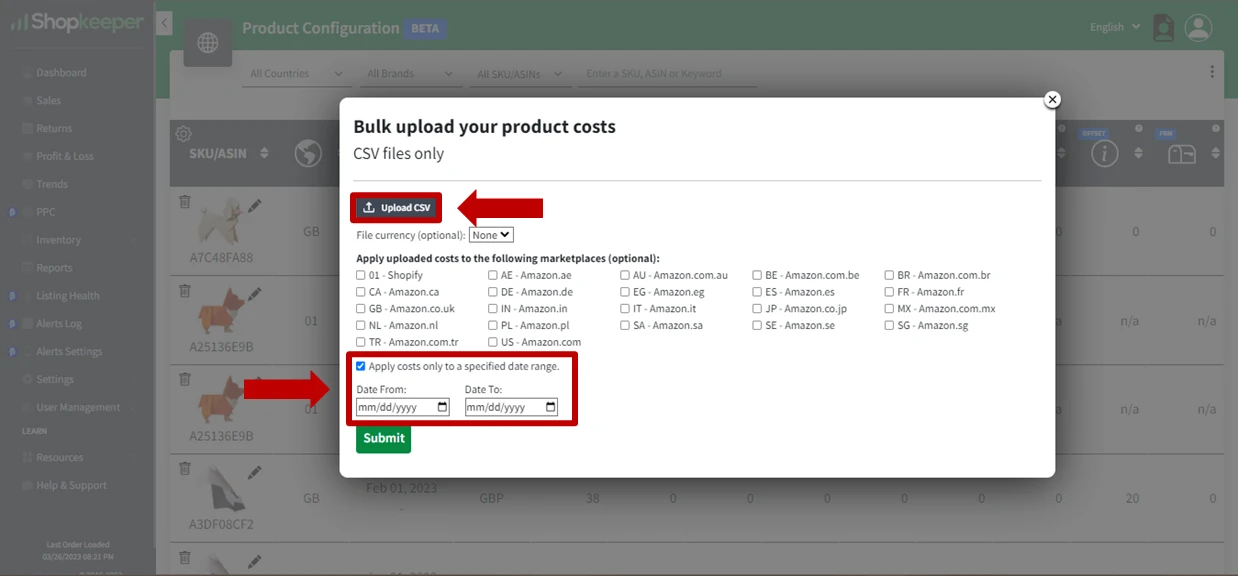
Denken Sie daran, dass die Kostenperioden nicht in der Datei selbst enthalten sein müssen. Wir haben sie in den Export aufgenommen, damit Sie auf einfache Weise alle Ihre Kostenperioden in einer Tabelle sehen und analysieren können. Allerdings werden diese Daten nicht als Teil des Massen-Uploads akzeptiert und Sie sollten immer nur eine Kostenperiode hochladen.
Klicken Sie nun auf CSV hochladen, um Ihre Datei hochzuladen, die die Kosten enthalten sollte, die Sie für die ausgewählten Marktplätze und den Kostenzeitraum anwenden möchten.
Nochmals: Es ist wichtig zu wissen, dass Sie nicht jede einzelne Spalte und jede einzelne ASIN in Ihrer CSV-Datei haben müssen, wenn Sie den Massenupload durchführen. Sie können auch nur die Informationen hochladen, die Sie benötigen, und den Rest weglassen, was den Prozess für Sie viel schneller und einfacher macht.
Wenn Sie alle erforderlichen Informationen eingegeben haben, können Sie auf die Schaltfläche "Senden" klicken, um mit dem Hochladen fortzufahren.
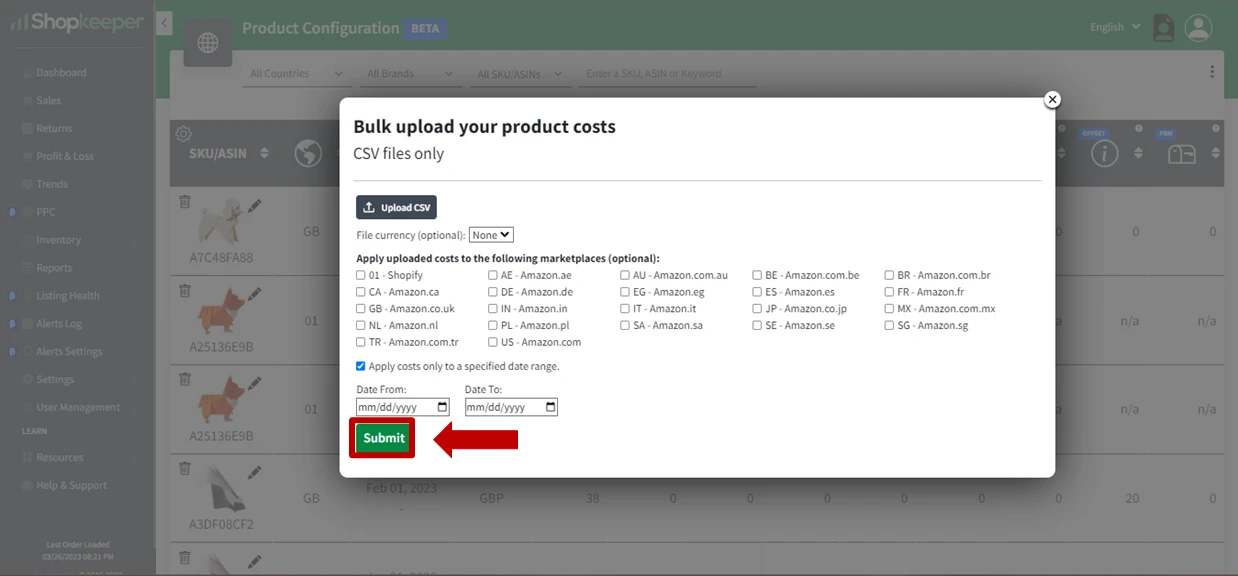
Welche Datei-Formate werden vom Bulk-Upload-Tool unterstützt?
Um die besten Ergebnisse bei der Verwendung des Bulk-Upload-Tools zu erzielen, ist es wichtig, dass Sie die verfügbaren Dateiformate gut kennen. Dieses Tool wurde für das CSV-Dateiformat entwickelt. Das bedeutet, dass Sie Ihre Tabellenkalkulationen in MS Excel oder Google Sheets als CSV-Datei speichern können, um sie mit dem Bulk Upload Tool zu verwenden.
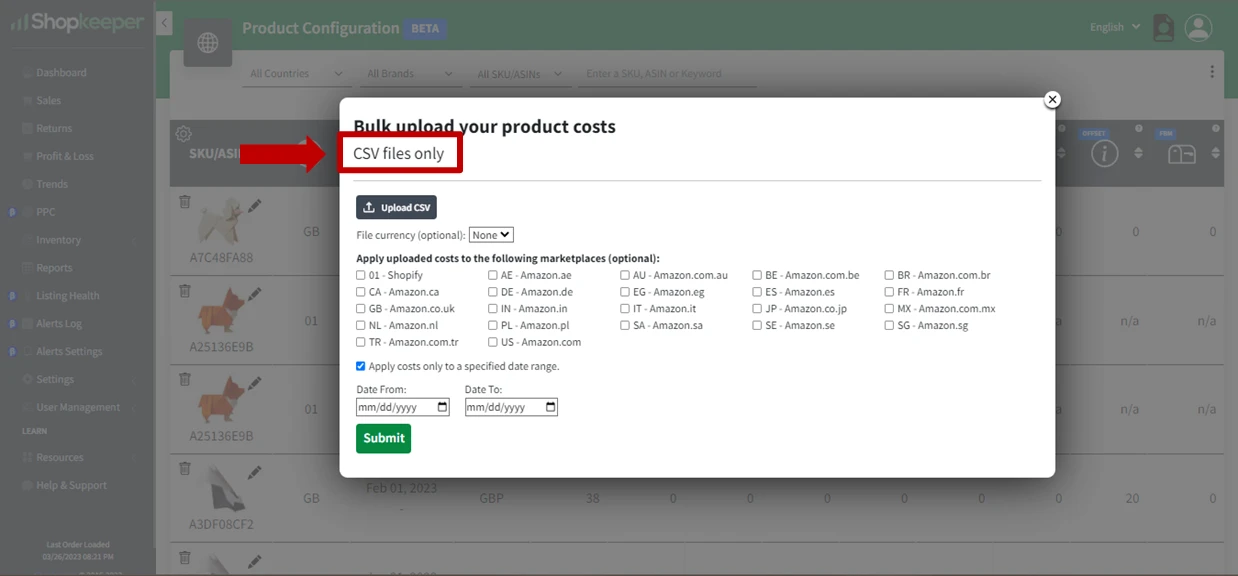
Wenn Sie Ihre Kosteninformationen bereits in anderen Dateitypen wie XLS oder XLSX gespeichert haben, können Sie diese mithilfe von Dateikonvertern in CSV umwandeln. So können Sie Ihre Kosteninformationen ganz einfach importieren und in das Bulk-Upload-Tool hochladen, was die Verwaltung Ihrer Produktkosten zu einem Kinderspiel macht. Sie müssen nur darauf achten, dass Ihre Kopfzeilen genau mit der Vorlage übereinstimmen und dass Sie keine seltsamen Formatierungen, Bilder oder andere Dinge, die keine reinen Daten sind, in Ihren Zellen sehen.
Zusammenfassung
Zusammenfassend lässt sich sagen, dass das Shopkeeper Bulk-Upload-Tool eine bahnbrechende Funktion ist, die Ihnen wertvolle Zeit bei der Verwaltung Ihrer Produktkosten spart und sicherstellt, dass Sie immer über möglichst genaue Gewinndaten für Ihr Amazon-Geschäft verfügen - auf Shopkeeper-Art.