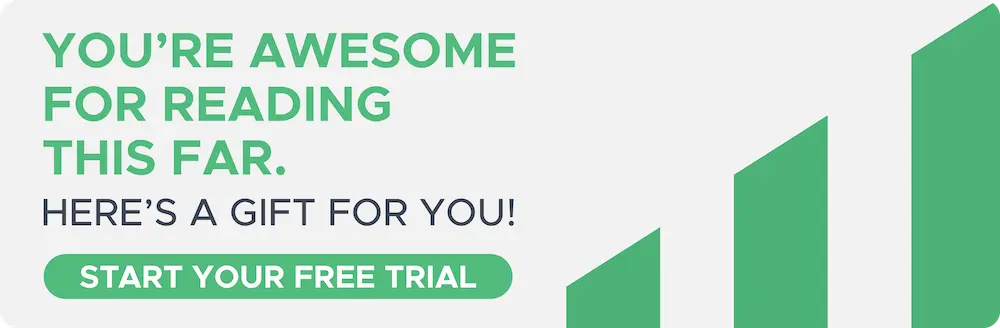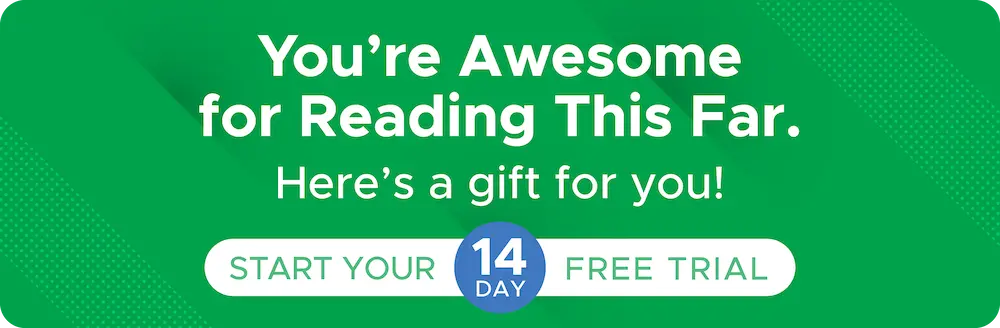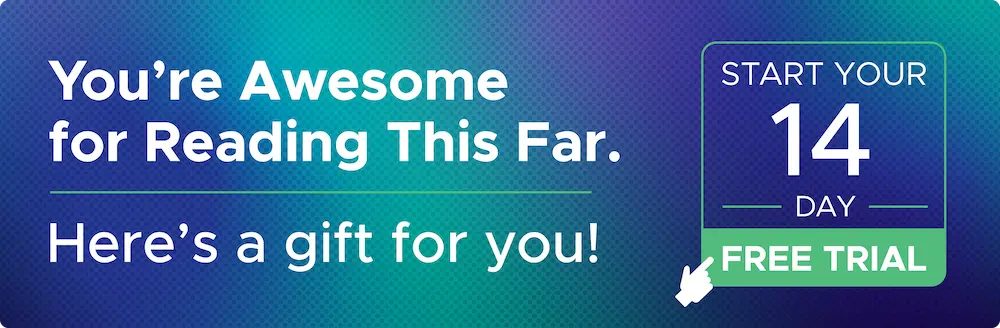Jul 25, 2022
Comment basculer de SellerToolKit à Shopkeeper ?

Un récent article d'Andrew Minalto sur les outils indispensables à la vente en arbitrage sur Amazon a mis en évidence un point essentiel de Shopkeeper : il est conçu pour TOUS les vendeurs sur Amazon. Peu importe que vous vendiez des produits de marque privée, de gros, d'arbitrage ou autre - Shopkeeper possède tous les outils dont vous avez besoin pour suivre votre activité sur Amazon et enregistrer avec précision toutes vos ventes et vos bénéfices.
Donc si, comme Andrew, vous êtes coincé en utilisant un autre logiciel qui ne fait pas tout ce dont vous avez besoin, alors Shopkeeper est là. Mais nous savons qu'il y a deux grandes questions qui empêchent beaucoup de gens de faire le changement quand ils le souhaitent.
-
Que se passe-t-il avec toutes vos données de ventes précédentes sur Amazon ?
-
Est-ce que le transfert de toutes vos informations sur les stocks et le coût des marchandises est une tâche pénible et longue ?
Répondons à ces deux questions !
- Shopkeeper recueille l'historique complet de vos ventes
- Utilisez l'outil de téléchargement en masse de Shopkeeper pour ajouter rapidement vos coûts
- Guide rapide pour le téléchargement de vos coûts
Shopkeeper recueille l'historique complet de vos ventes
C'est vrai, Shopkeeper fournit des informations complètes et rétroactives sur les ventes lorsque vous vous inscrivez, donc peu importe si vous vendez sur Amazon depuis des années, vous obtiendrez des données de vente complètement à jour sans frais supplémentaires (alors que beaucoup d'autres logiciels facturent les données dont vous avez besoin par mois).
Une fois que vous aurez connecté votre compte Shopkeeper à Seller Central, Shopkeeper commencera immédiatement à vous montrer vos données de vente en temps réel tout en interrogeant simultanément l'API d'Amazon pour l'historique de vos commandes et autres données. Pendant votre essai gratuit, Shopkeeper remontera à 90 jours. Mais si vous effectuez une mise à niveau, Shopkeeper récupérera l'historique complet de vos ventes jusqu'à votre toute première commande !
Utilisez l'outil de téléchargement en masse de Shopkeeper pour ajouter rapidement vos coûts
Vous pouvez transférer le coût de revient de votre inventaire en quelques minutes grâce à l'outil de téléchargement en masse de Shopkeeper. Nous avons créé un outil pour rendre cette tâche aussi facile que possible. Peu importe la feuille de calcul ou le logiciel que vous utilisez actuellement pour suivre vos coûts de revient - Shopkeeper peut extraire ces données de n'importe lequel d'entre eux. Et, rassurez-vous, Shopkeeper prend également en charge plusieurs périodes de coûts pour un ASIN donné. Ainsi, lorsque vos coûts changent, vous pouvez facilement mettre à jour vos coûts pour de nouvelles périodes sans affecter vos informations antérieures et vos coûts passés.
Guide rapide pour le téléchargement de vos coûts
Voici un guide étape par étape pour savoir comment procéder. Tout d'abord, dans le menu de navigation situé à gauche, cliquez sur Paramètres > Produits - Téléchargement en masse.
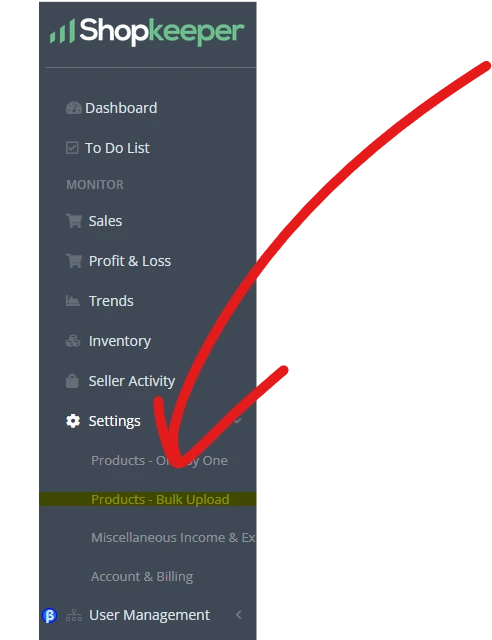
Vous serez dirigé vers la page de téléchargement en masse ci-dessous :
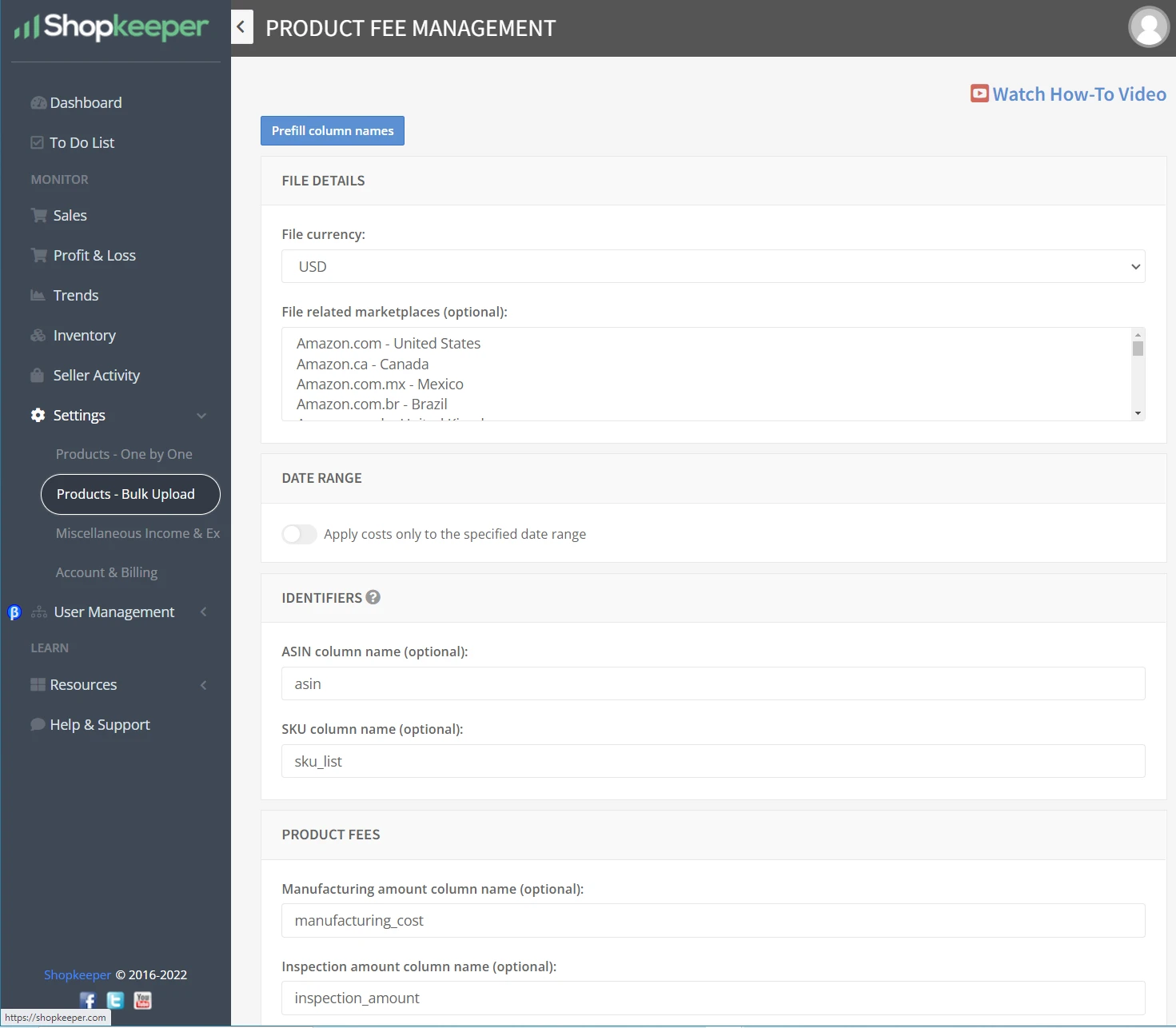
Ensuite, indiquez simplement à Shopkeeper où trouver les données dans votre feuille de calcul actuelle.
Par exemple, si c'est votre feuille de calcul actuelle des coûts de revient, issue de votre ancien logiciel :
Donc, vous remplissez chaque colonne dont vous voulez que Shopkeeper tire des données. Ainsi, dans la rubrique Identifiants, je saisirais ASIN sous le nom de la colonne ASIN et SKU sous le nom de la colonne SKU. Dans la rubrique Frais de produit, je saisirais UNITCOST sous le montant de fabrication.
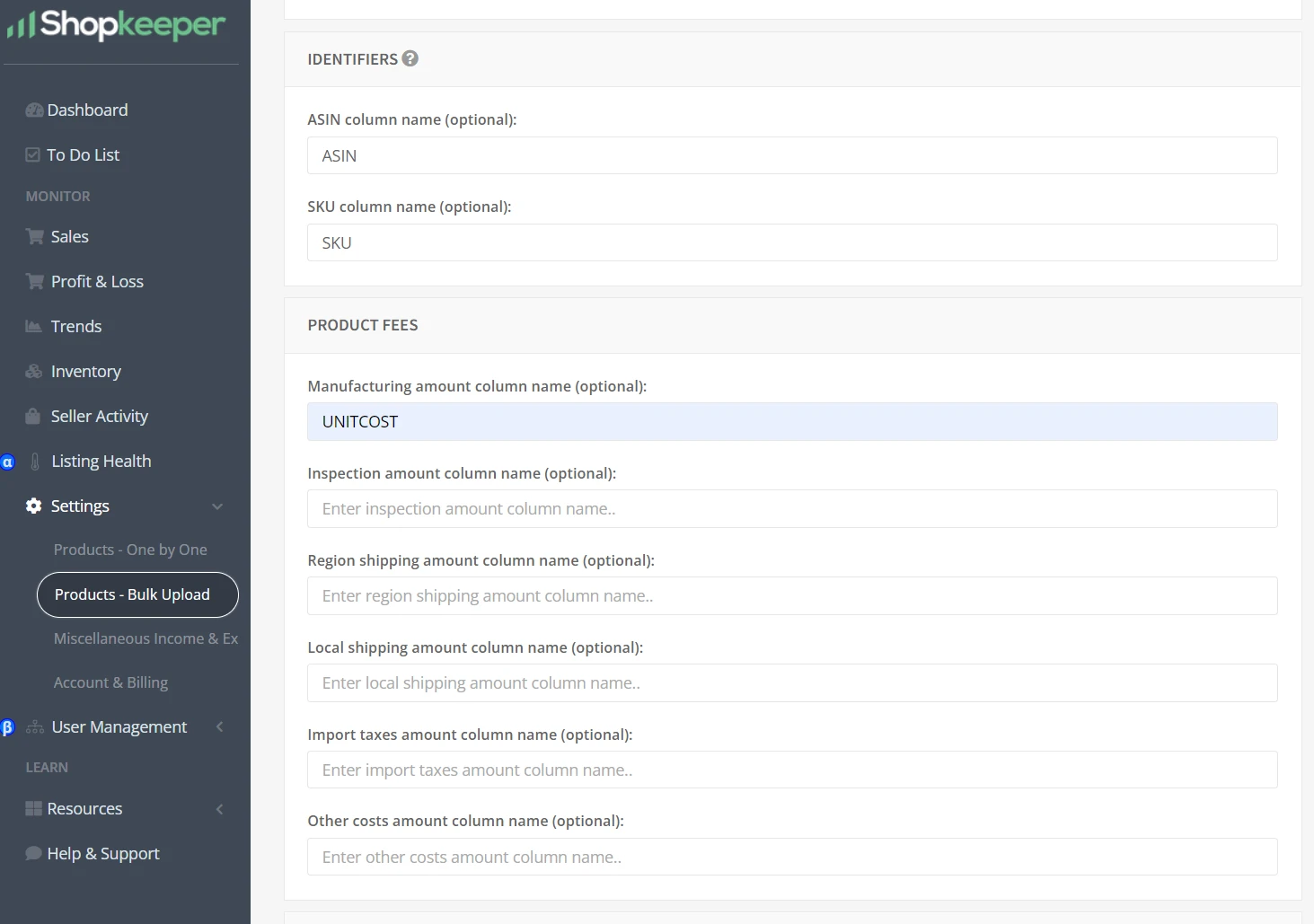
Le mot que j'utilise dans ma propre feuille de calcul n'a pas d'importance. Si j'appelle l'ASIN "article" et le SKU "numéro de code-barres", tant que je dis à Shopkeeper de chercher l'information dans cette colonne, il trouvera toutes les données correctes. Il existe des sections pour chaque coût de produit suivi dans Shopkeeper, vous pouvez donc ajouter autant d'informations que vous le souhaitez.
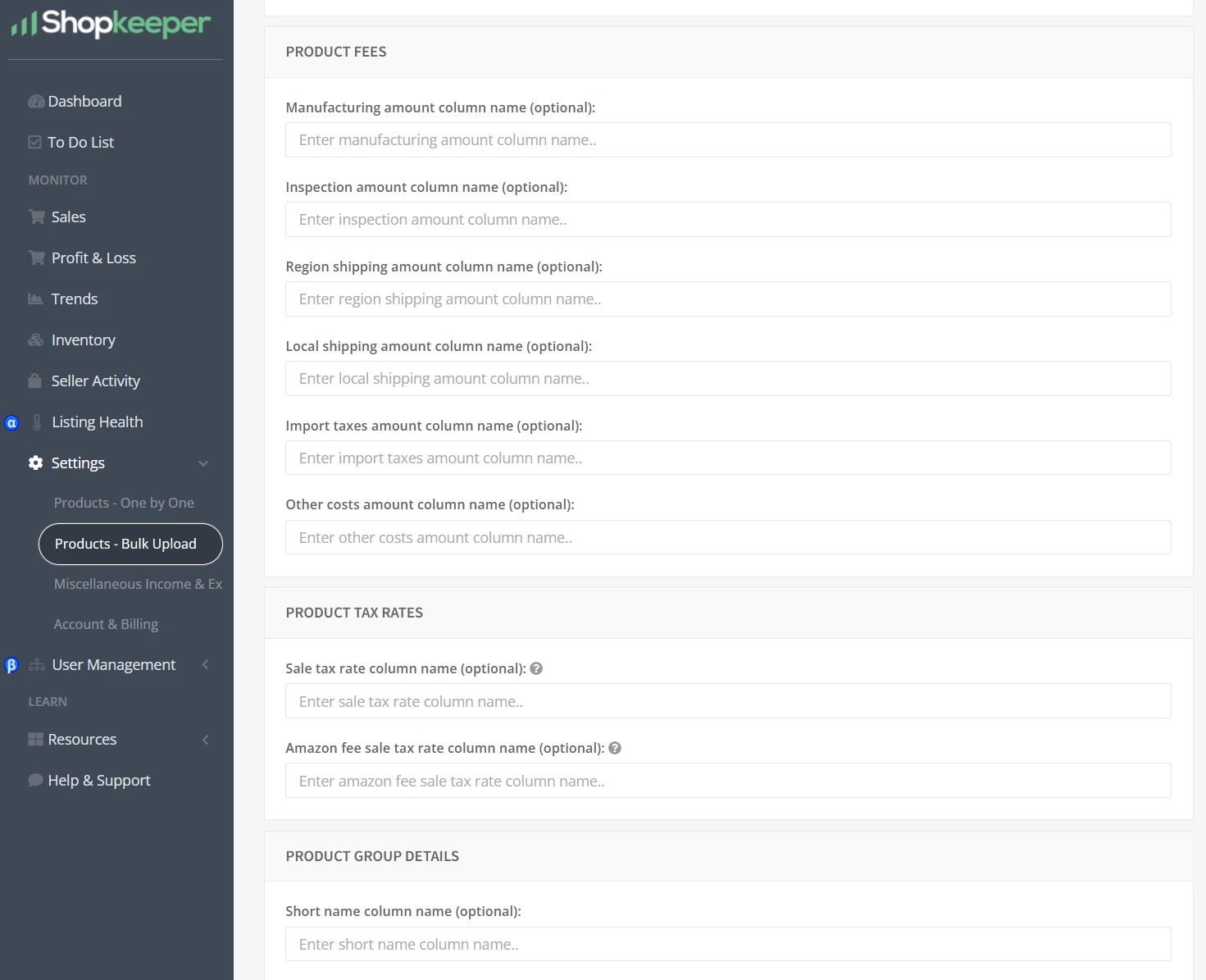
Une fois que c'est fait, il vous suffit de sélectionner votre feuille de calcul et de cliquer sur Traiter le fichier et Shopkeeper s'occupera du reste !
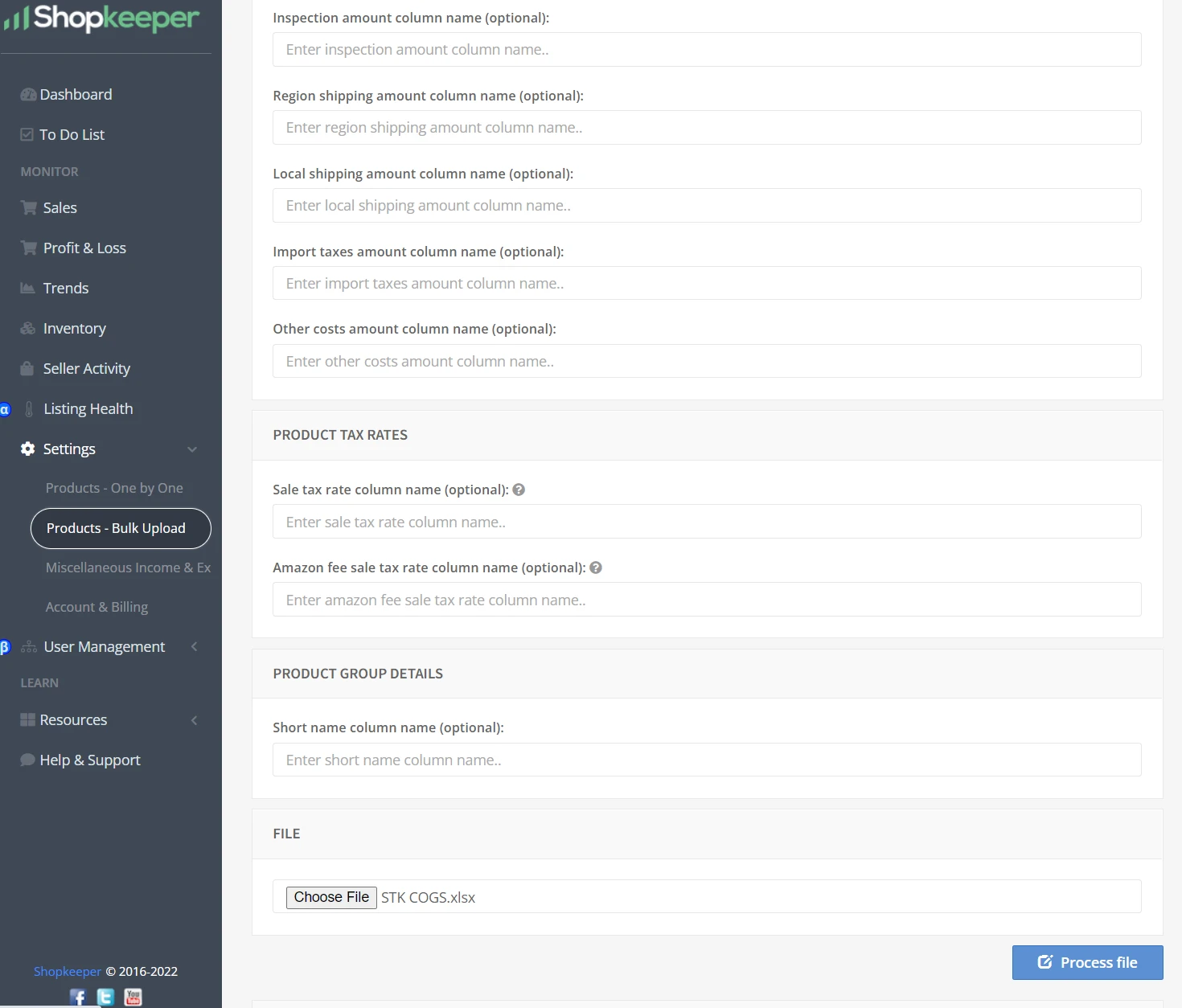
C'est aussi simple que cela et vos comptes de résultat seront désormais parfaitement corrects et mis à jour.
Si vous avez des questions ou si vous avez besoin d'aide pour ce processus, contactez-nous en utilisant l'icône d'assistance par chat au bas de la page et nous serons ravis de vous aider.