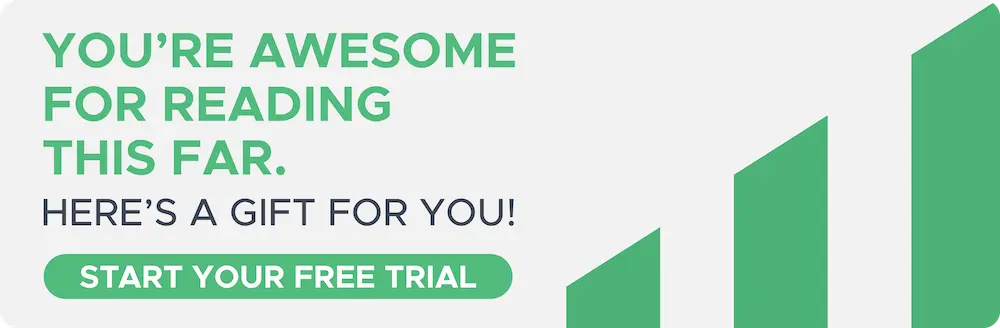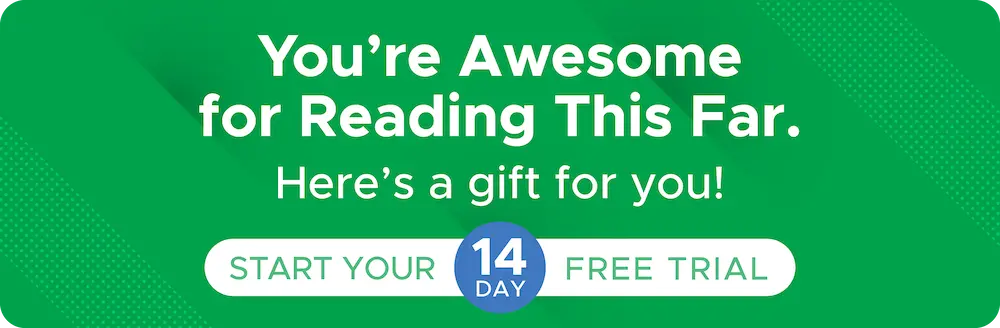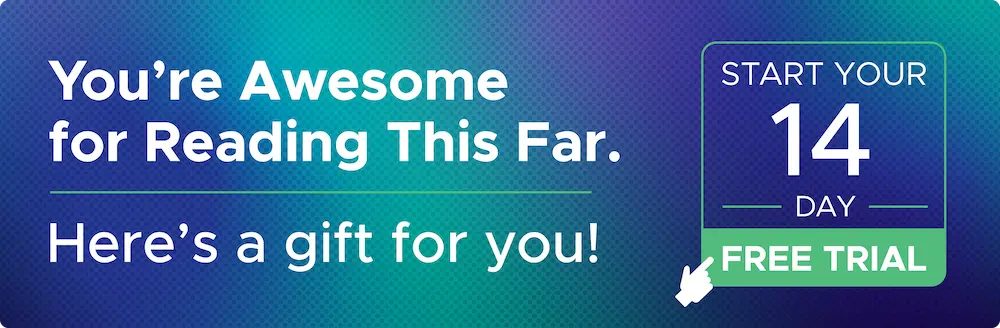Jul 8, 2022
How to Switch to Shopkeeper from SellerToolKit
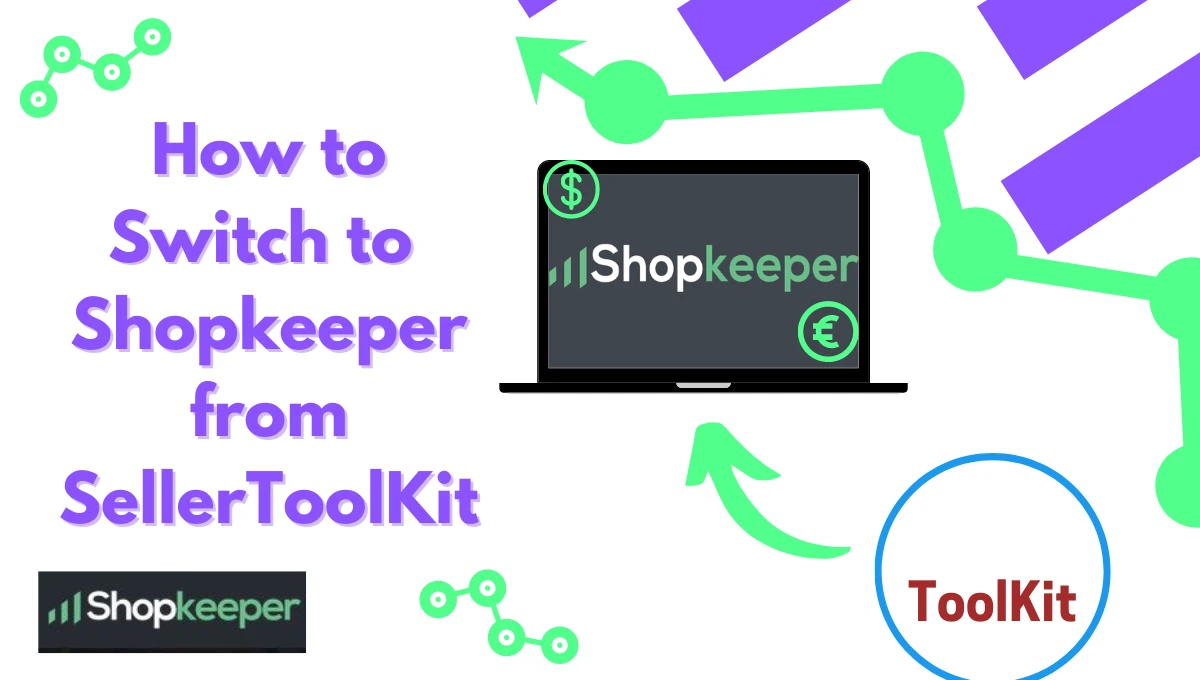
A recent blog post by Andrew Minalto on Must Have Tools for Flipping on Amazon highlighted a key point of Shopkeeper – it’s built for ALL Amazon sellers. It doesn’t matter if you’re selling private label, wholesale, arbitrage, or anything else – Shopkeeper has all the tools you need to track your Amazon business and accurately record all your sales and profit.
So if, like Andrew, you’re stuck using another software that doesn’t do everything you need, then Shopkeeper is here. But we know there are two big questions that put a lot of people off from making the switch when they want to.
-
What happens to all your previous Amazon sales data?
-
Is it a tedious, time consuming task transferring over all your inventory info and cost of goods?\
Let’s answer both these questions!
Table of Contents
- Shopkeeper gathers your complete history of sales
- Use Shopkeeper’s Bulk Upload Tool to add your costs quickly
- Quick Guide to uploading your costs
Shopkeeper gathers your complete history of sales
That’s right, Shopkeeper provides full backdated sales info when you sign up, so it doesn’t matter if you’ve been selling on Amazon for years, you’ll get completely up to date sales data at no extra cost (whereas a lot of other software charge per month of data that you need).
Once you connect your Shopkeeper account to Seller Central, Shopkeeper will immediately begin showing you your real time sales data while simultaneously querying Amazon’s API for your historical orders and other data. During your free trial, Shopkeeper will go back 90 days. But if you upgrade, Shopkeeper will retrieve your complete history of sales back to your very first order!
Use Shopkeeper’s Bulk Upload Tool to add your costs quickly
You can transfer over your Inventory COGS in minutes using Shopkeeper’s Bulk Upload tool. We’ve created a tool to make this as easy as possible. It doesn’t matter what spreadsheet or software you currently use to track your COGS – Shopkeeper can pull this data from any of them. And, rest assured, that Shopkeeper also supports multiple cost periods for a given ASIN. So as your costs change, you can easily updated your costs for new periods of time without affecting your historical information and past costs.
Quick Guide to uploading your costs
Here’s a step by step guide for how to do this. First, from the navigation menu on the left, click on Configuration > COGS Bulk Upload.
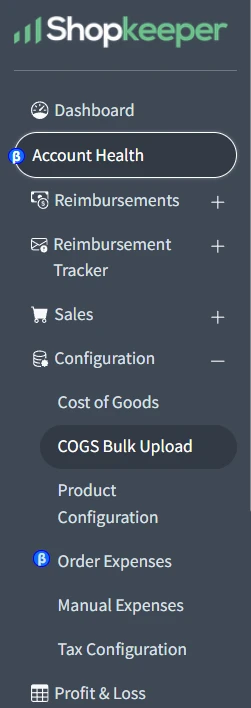
You’ll be taken to the Bulk Upload page here:
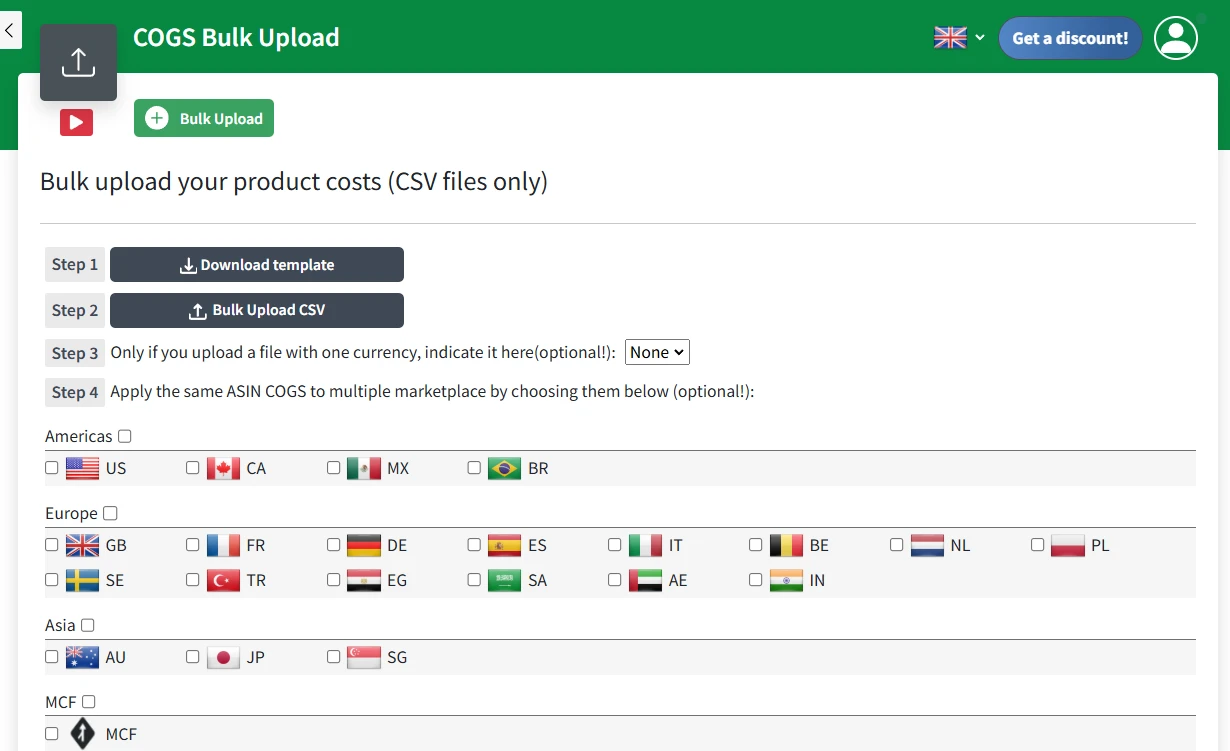
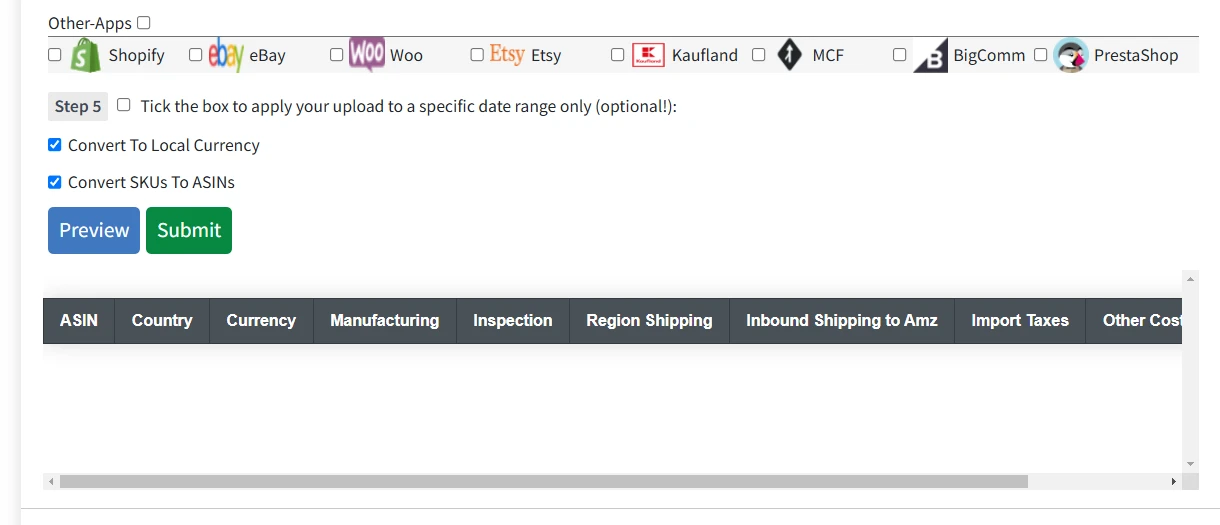
It’s really as simple as that and your Profit and Loss statements will now be completely correct and up to date.
If you have any questions or need any help with this process, then get in touch with us by using the chat support icon at the bottom of the page and we’ll be more than happy to help.