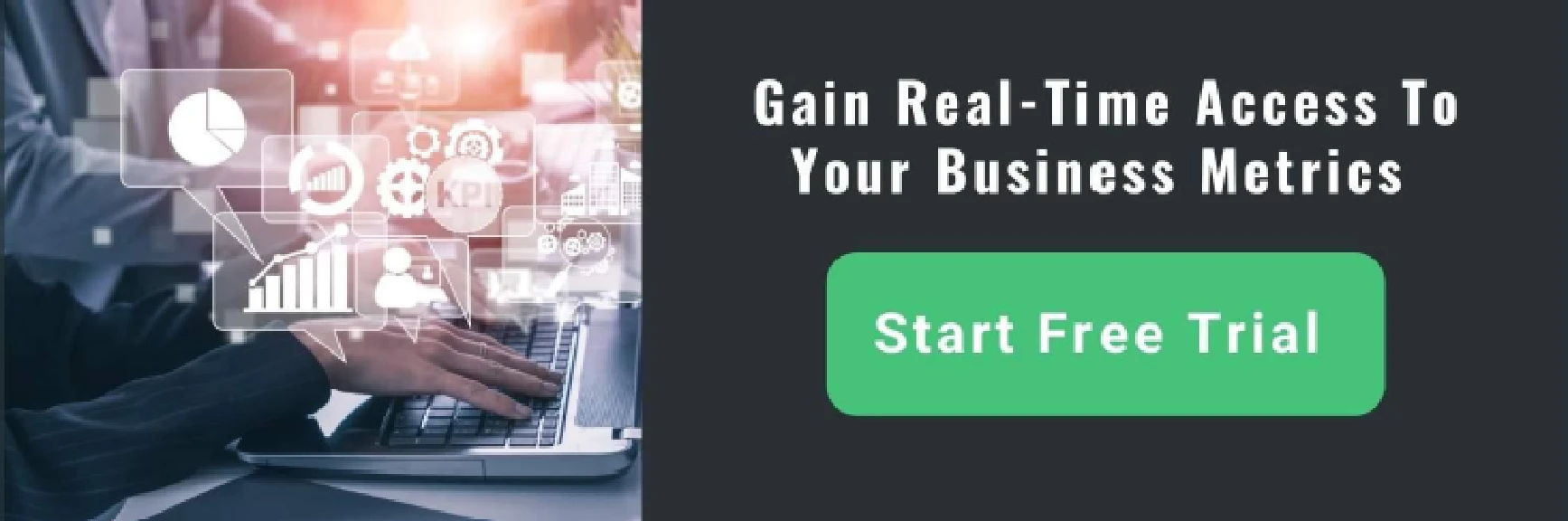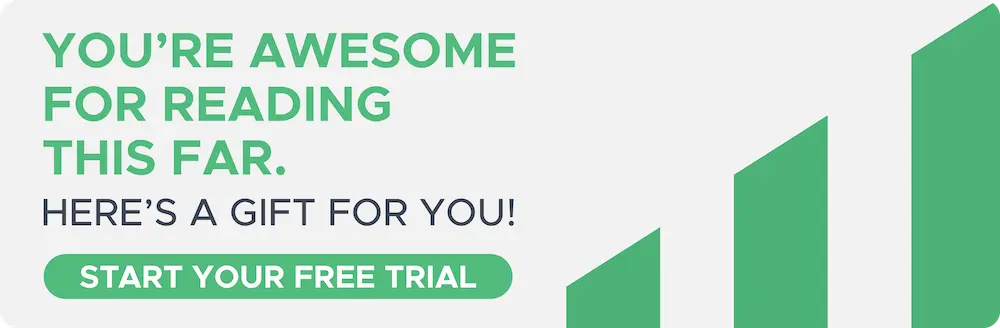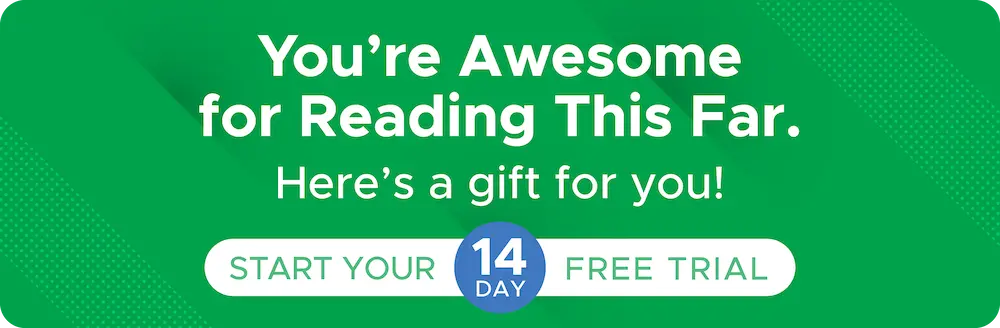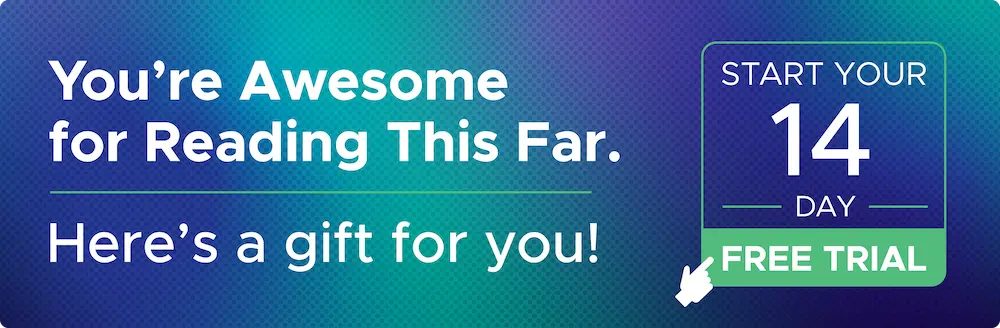May 19, 2025
How to List a Product on Amazon – A Guide by Sellers for the Sellers
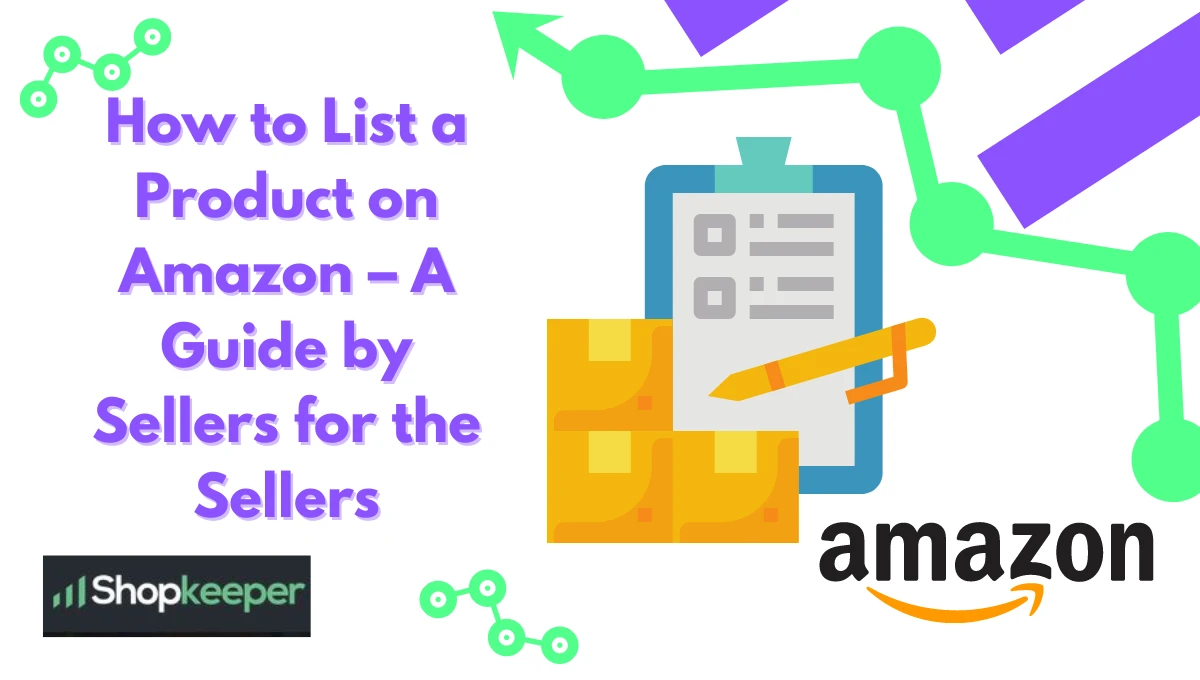
Wondering how to list a product on Amazon but don’t know where to get started? Don’t worry; this seller guide will help you with everything you need to know about adding products to the smiling A.
After reading this guide, you should have a pretty good understanding of:
-
What is listed on Amazon?
-
The necessities for listing items on Amazon
-
What are gated products, and how to get approval for them?
-
How to list products on Amazon individually
-
How to list products on Amazon in bulk
-
How to add a product through Amazon Seller App
-
How to see your listings on Amazon
The best part is all the information provided here comes from experienced sellers who have been selling on Amazon for years.
Let’s dive straight into the nitty-gritty of creating your first listing on Amazon
We’ve made it super easy for you: If you’re in a hurry and can’t stick along, check out our quick overview of “How do I list my product on Amazon” to learn about the main steps of Amazon listing creation below:
How Do I List My Product on Amazon – Quick Overview
-
Sign in to your Seller Central
-
Go to the Inventory tab and click “Add a Product”
-
Choose a product category
-
Enter the product identifier code, brand name, company name, selling price, quantity, and other relevant information in the Amazon product listing fields
-
Add product images. Click “Save and Finish” to publish
What is Listing on Amazon?
An Amazon listing is a product page that describes the specifications and features of an item you sell on Amazon. It has three main parts:
-
The title
-
The bullet points, and
-
The product description.
Amazon requires sellers to use high-resolution images for their product listing to assist customers during their online shopping journey.
How much does it cost to list a product on Amazon?
You can list a product on Amazon for free under the Individual selling plan. However, you’ll have to pay $0.99 plus a referral fee for each sale you make. Alternatively, you can sign up for the Professional selling plan and list your product(s) for a flat fee of $39.99 per month.
How many products can you sell on Amazon?
You can sell as many items as you like on Amazon. The eCommerce giant places no restrictions in that regard. Just make sure you have all the requirements in place necessary to add products on Amazon.
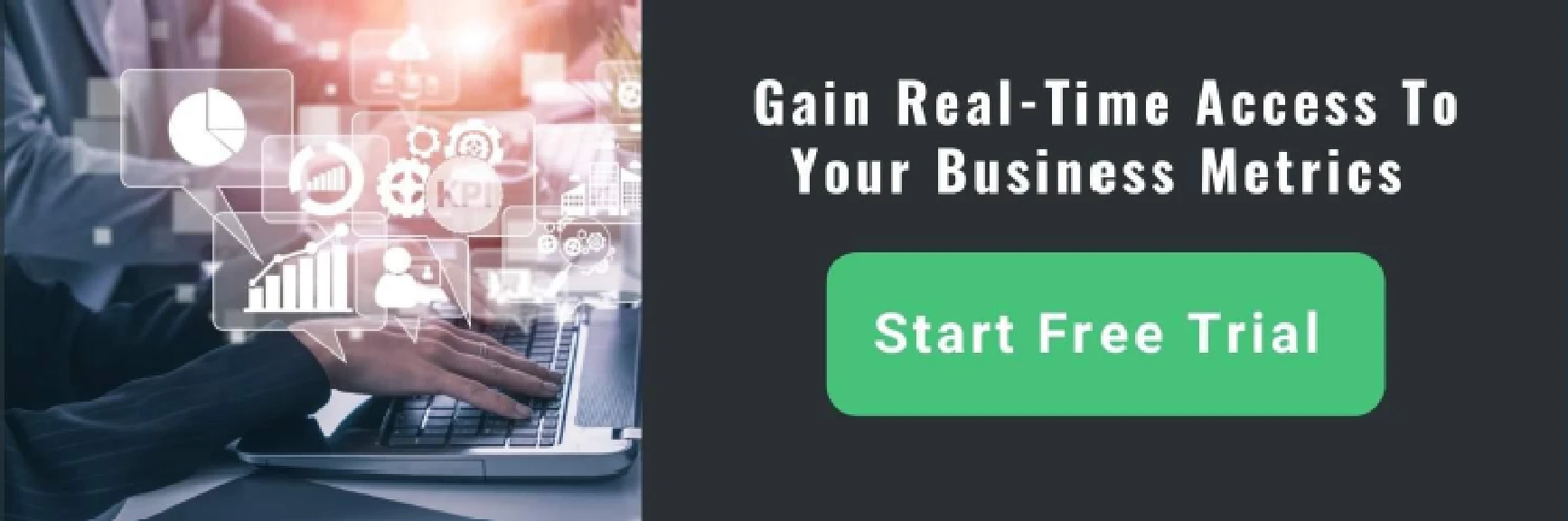
Listing Items on Amazon: The Necessities
Before you can list a product on Amazon, you’ll need to have a few things ready. These include GTIN, brand registry, keyword-optimized title and description, and product photos. Let’s discuss them one by one.
GTIN
GTIN, also called a product (or item) ID, is a unique number assigned to each manufactured item to aid in its identification and tracking across the global supply chain. This number can be a UPC, EAN, or JAN depending on the marketplace you are selling in.
| Product ID Type |
Typically used in |
| UPC |
North America, Australia |
| EAN |
Europe |
| JAN |
Japan |
UPCs are by far the most commonly used GTINs on Amazon. These are twelve digits long. You can purchase a UPC for your product from GS1, the official seller of GTIN barcodes. It has 115 offices worldwide.
To get a UPC barcode from GS1, visit your local GS1 website. Select the number of barcodes you want to purchase. Enter your product details, brand name, and proceed to checkout.
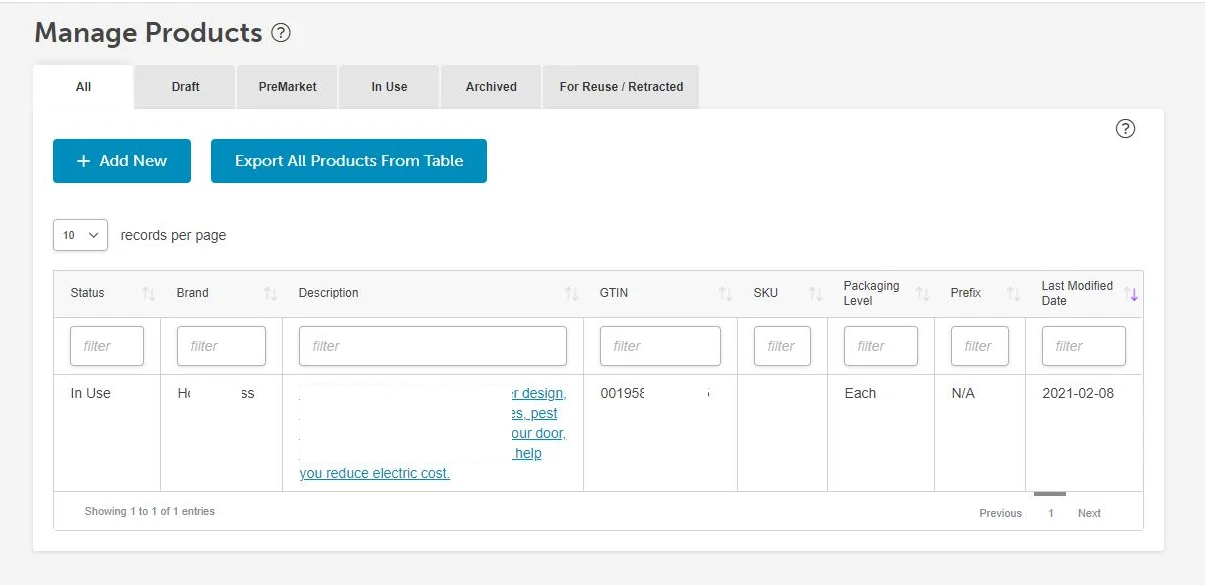
GS1 dashboard, displaying the purchased UPC barcode
Is a UPC number mandatory to list a product on Amazon?
While it’s recommended to have a UPC number to list a product on Amazon, it isn’t mandatory. You can still create your listing without it by applying for a GTIN exemption. Amazon explains how you can do that here.
Bear in mind that products listed without a UPC number can experience issues down the line. So, it’s better to follow the standard practice.
Brand registry
Next, we have a Brand Registry.
To list a product on Amazon, you must first register your brand name. This is done through the Brand Registry program. If you try to add a product on Amazon without Brand Registry, Amazon will display an error code 5655 and will not let you save your listing.
You can submit your brand name to Amazon once your trademark application reaches the formalized status with your local body. Amazon will take up to 10 business days to review and approve your brand registry application.
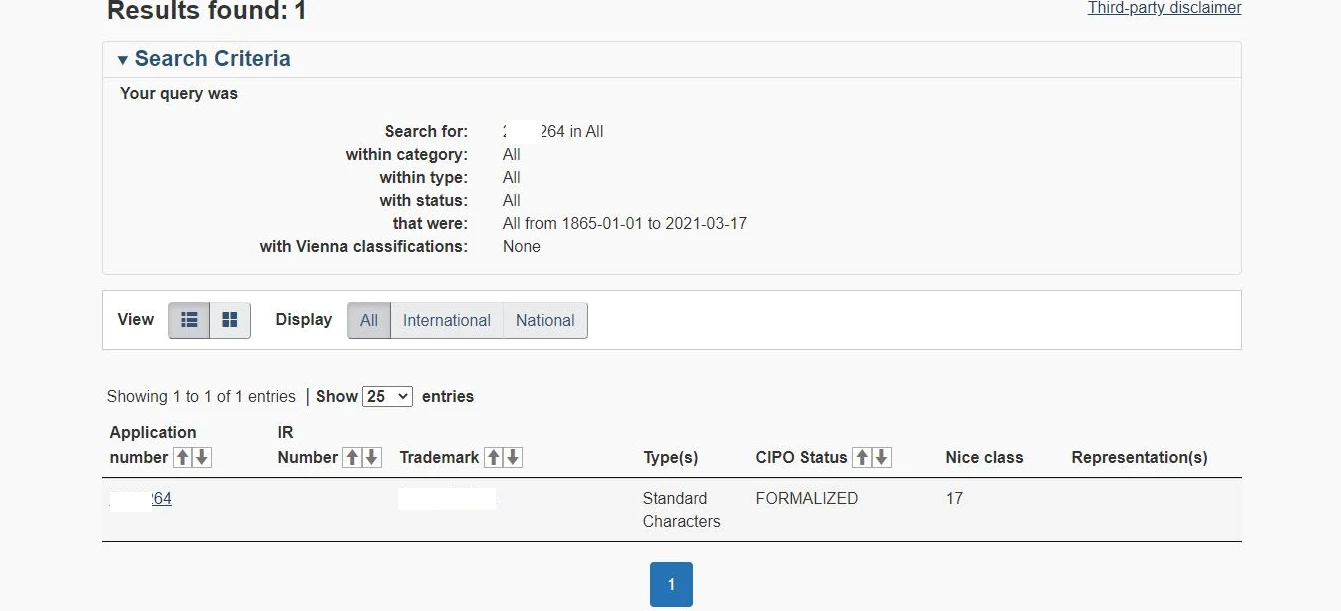
CIPO trademark application status
How do I list an item on Amazon without Brand Registry?
If you’re looking to fast-track your Amazon listing creation process and don’t want to wait for Brand Registry, you can open a case inside seller central and obtain an exception against the requirement. Amazon will check whether you’re the real owner of the brand and will let you list the item without Brand Registry. Make sure to submit your product photos to Amazon with your brand name visible on the packaging to validate your ownership.
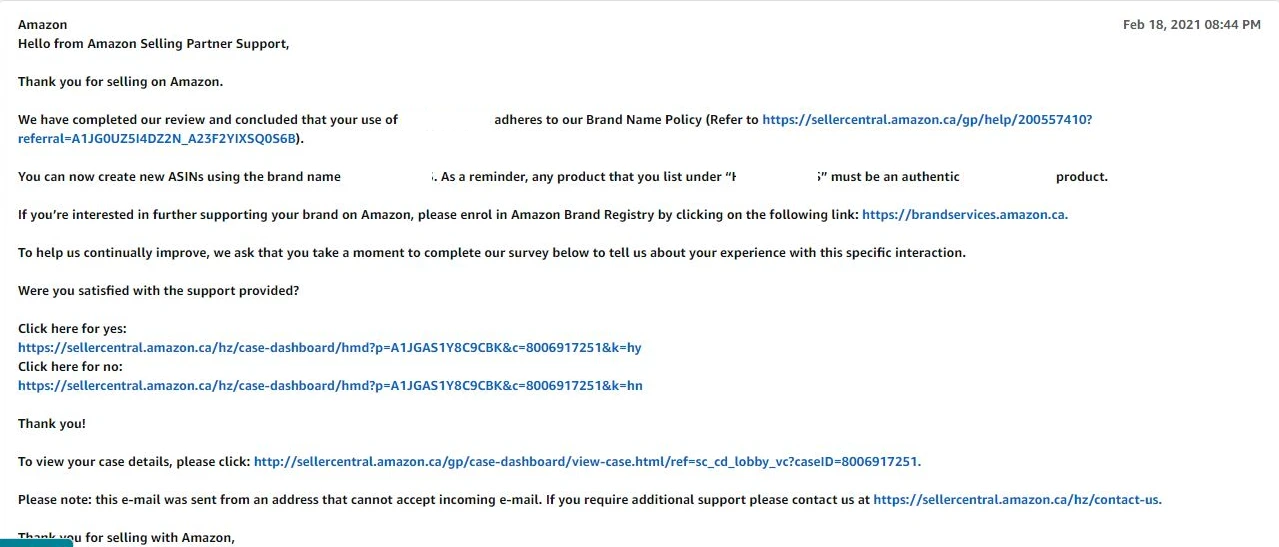
Obtaining brand registry exception for product listing
Product title and description
The product title and description need to be keyword-optimized. This will help your listing rank well on Amazon.
To find relevant keywords for your product, you can use tools like:
-
Helium 10
-
JungleScout
-
Zonguru,
-
And Viral Launch.
Just make sure to keep the total character count in check and avoid keyword stuffing.. Don’t use any promotional phrases in the title or description. Mention the benefits and list down the specifications accurately.
Product photos
Product images can make or break your listing. According to a survey, 63% of Amazon shoppers value product images more than descriptions. They are more likely to bounce off of a listing if they see poor-quality imagery.
Amazon allows you to upload up to nine product photos as part of each listing. These images can either be 3D-rendered models or real photographs. The main image, also called the hero image, is the most important one. It must be on a pure white background and showcase your product in a high resolution. Other types of images include lifestyle images, before-after images, infographics, instructions images, explainer images, and dimensions images.
Do I need to register a company to list a product on Amazon?
No, you don’t need to register a company to list a product on Amazon. You can sign up as an individual seller (not to be confused with the Individual selling plan) and start selling right away. However, operating under a business name does have its advantages and is the best option if you are looking for tax benefits.
Do I need an invoice to list items on Amazon?
If you are a private label seller, you don’t need an invoice to list a product on Amazon. However, if you run a wholesale business, Amazon may ask you for a brand invoice to list items under your Seller Central account.
Getting Approval to List Products on Amazon
Some products on Amazon require approval before you can list them. They are called gated products. You’ll typically find them in the following categories and sub-categories:
-
Watches
-
Health & Personal Care
-
Collectibles
-
Jewelry
-
Handmade products
-
Automotive & Powersports
-
Beauty
-
Baby Products
-
Pet Supplies
-
Sport nutrition
-
Dietary supplements
-
Grocery & Gourmet Food
-
Toys & Games
To find out if the product you are interested in selling is gated, contact the Seller Central support team and submit the product ASIN for review. Wait for the email. If the product requires approval, provide the necessary documents to get it ungated.
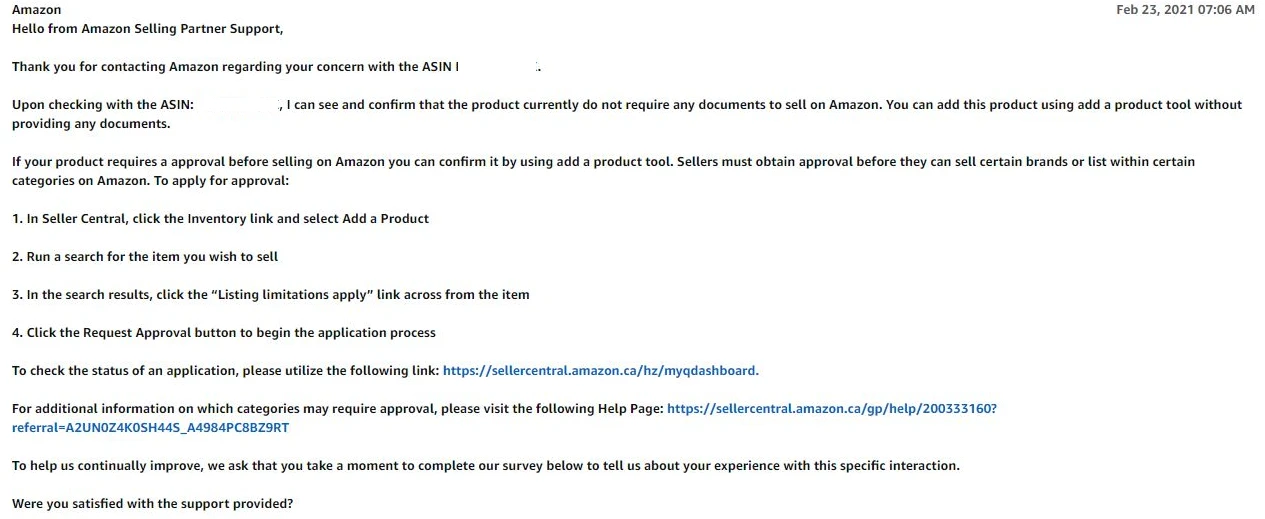
Contact Seller Central support to find if a product is gated
How to List Products on Amazon Individually
So far, you’ve learned how to create your first listing on Amazon and how to find out if a product is gated or not. In this section, we’ll walk you through the steps of listing a product on Amazon in detail.
Step 1: Log in to your seller central
Head over to sellercentral.amazon.com and click “Log in”. Enter your email and password. You will receive an OTP code on your registered mobile number. Input the code to sign in.
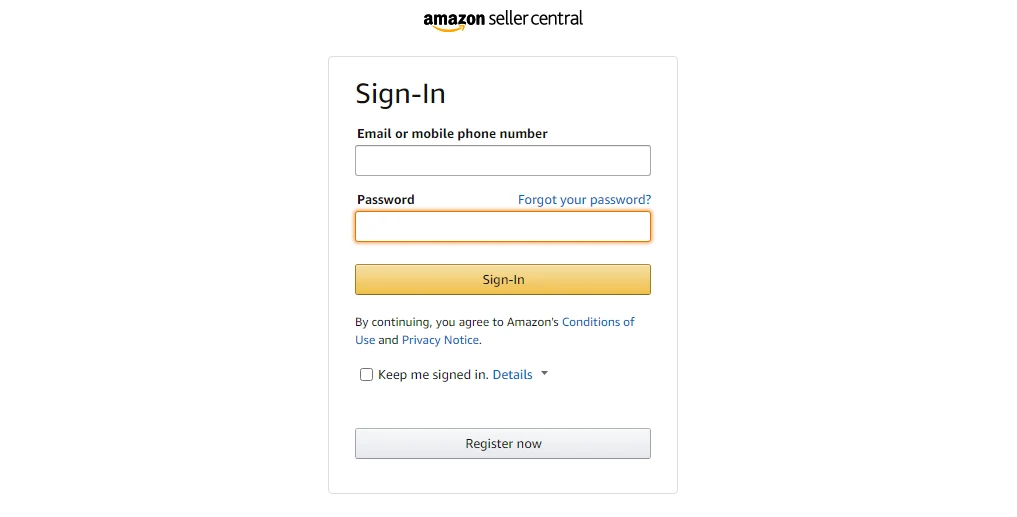
Log in to Seller Central
Step 2: Create a new Amazon listing
Go to the Inventory tab and click “Add a Product”. Alternatively, you can hover to the Catalog tab on your home screen and select “Add Products” from the pull-down menu. Click “I’m adding a product not sold on Amazon”. Choose a category you want to list your product in.
Pro Tip: Study your competition. Look what category they have selected for their listing and follow their lead.
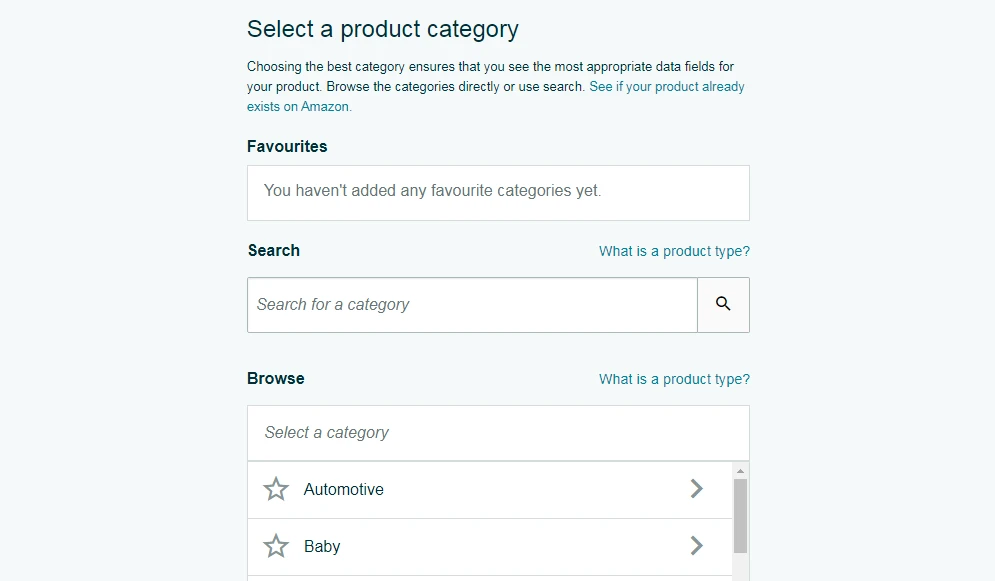
Select a product category
Step 3: Add the UPC number and other vital info
In the Vital Info tab, enter the UPC code, product title (item_name), brand name, and manufacturer name. The brand and manufacturer names should be the same. Keep the product title under 160 characters for better conversion. It must include the main keyword.
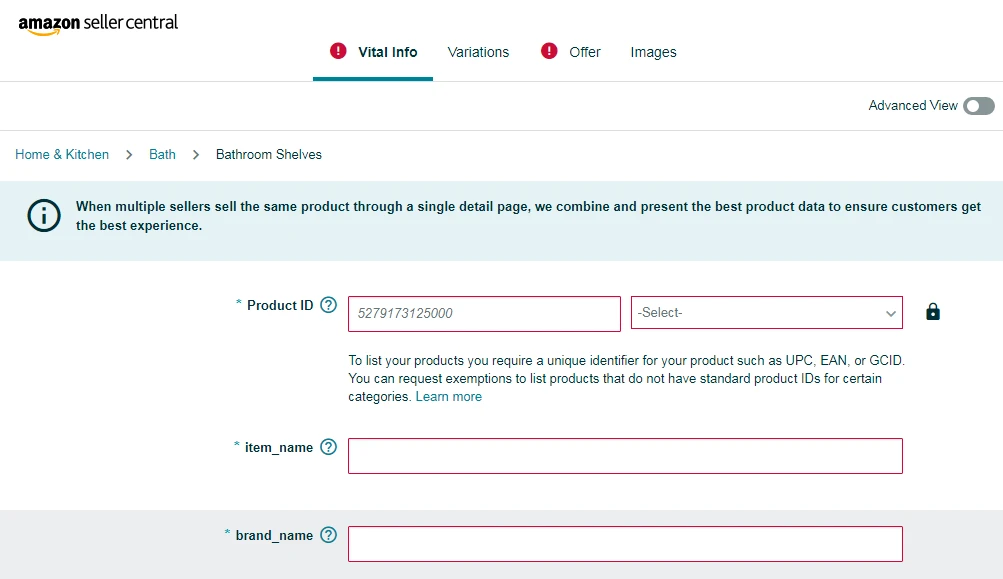
Add the UPC number and other vital info
Step 4: Add variations, offer, seller SKU, quantity, and condition
List variations (if any), like:
-
SKU number
-
Standard price
-
Stock quantity,
-
And item condition.
If you haven’t placed an order with your manufacturer yet, leave the stock quantity to “0”. This will keep your listing inactive until your shipment arrives in FBA centres.
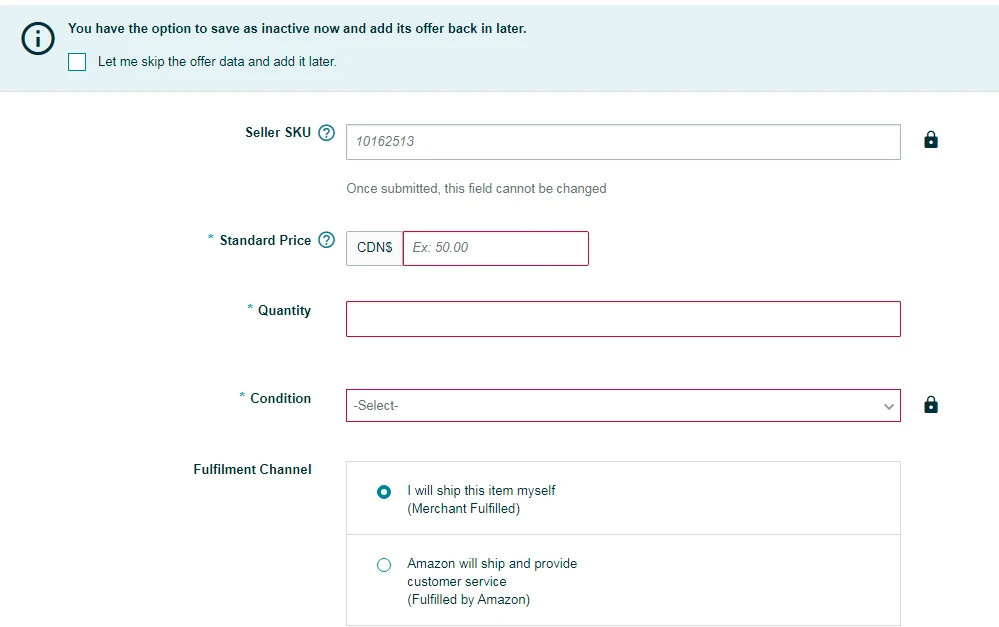
Assign SKU number and set price and quantity
Step 5: Add product images
You can add up to nine product images for your listing. However, Amazon only shows seven of them. The eighth and ninth images remain hidden in the image gallery. We recommend uploading six product images and one video file. The images should be in the JPEG format ideally and must not contain your brand name or logo. A resolution of 2000 x 2000 pixels is recommended.
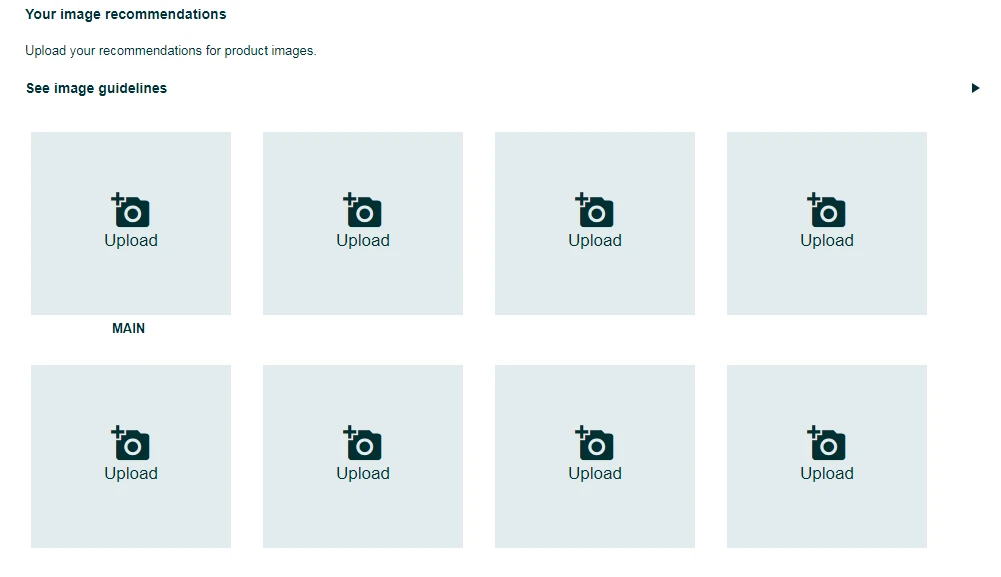
Amazon allows you to add up to 9 product images to your listing
Step 6: Add description, search terms, and any additional details about the product
Toggle the Advanced View on and start adding the product description and search terms to your listing. Fill out the remaining fields (material type, color map, item_type_name, etc.) with relevant values using the in the Seller Central. Keep the product description under 2000 characters.
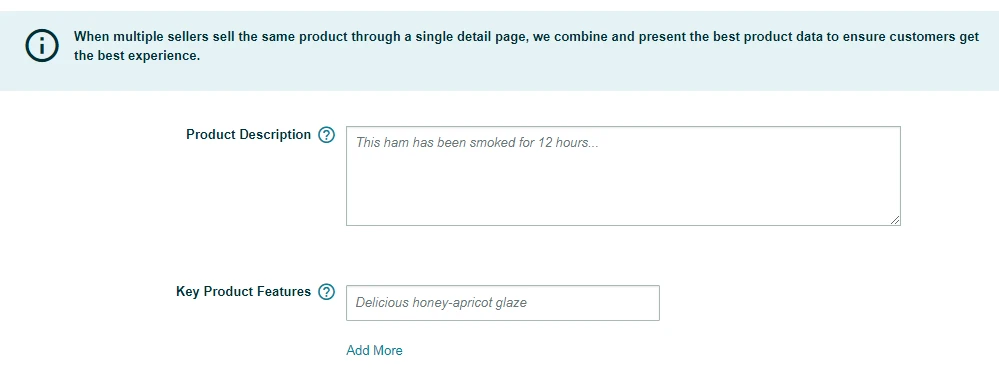
Adding a description to an Amazon listing
Finally, click “Save and Finish” to save your listing. It should be visible in your account in the next 24 hours.
Can I list my product under numerous categories on Amazon?
Unfortunately, you cannot list your product in more than one category on Amazon. It’s against Amazon’s Seller Code of Conduct.. Amazon might suspend your listing if it finds you playing with multiple categories or sub-categories. However, you can always change your product category by opening a case with Amazon.
How to List Items in Bulk on Amazon
If you sell more than one product on Amazon, you can list them all in one go using the inventory file option found inside the Seller Central.
An inventory file is simply an MS Excel spreadsheet. It is category-specific and contains multiple tabs. The “Template” tab is where you provide information about the products you want to list on Amazon.
Other available tabs include:
-
Instructions
-
Images
-
Example
-
Data Definitions
-
Browse Data,
-
And Valid Values.
The Instructions tab lays out the guidelines for filling out the inventory file. Make sure to read it thoroughly before you start filling out the columns in the Template tab.
To use an inventory file to create bulk listings:
-
Sign in to your Seller Central
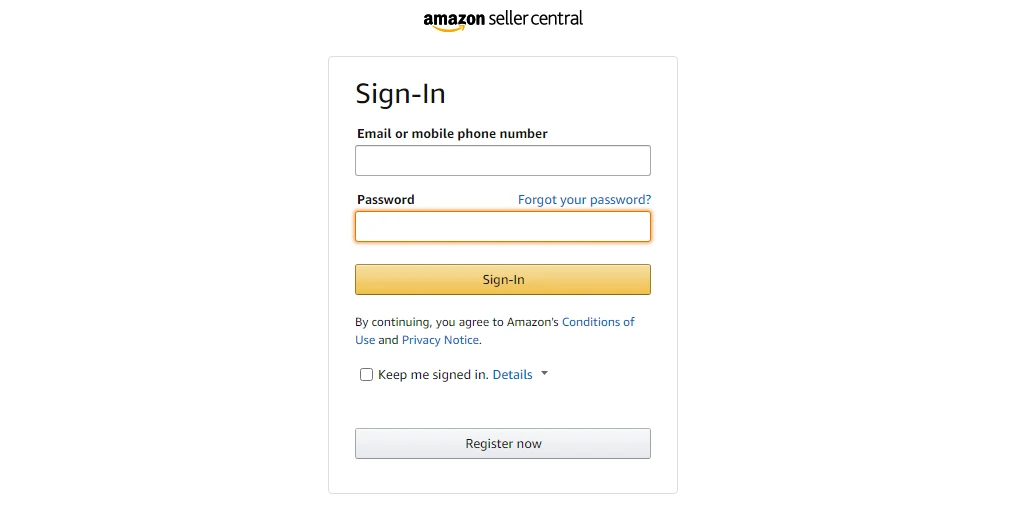
-
Go to the Inventory tab and click “Add Products via Upload”
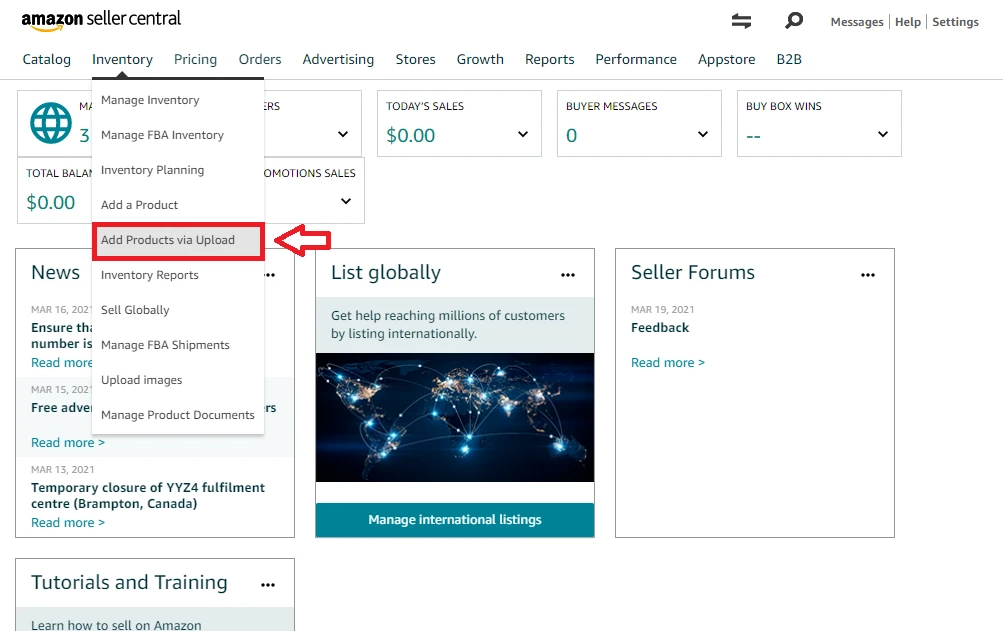
-
Navigate to the Download an Inventory File tab, select your product category, and click “Generate Template”
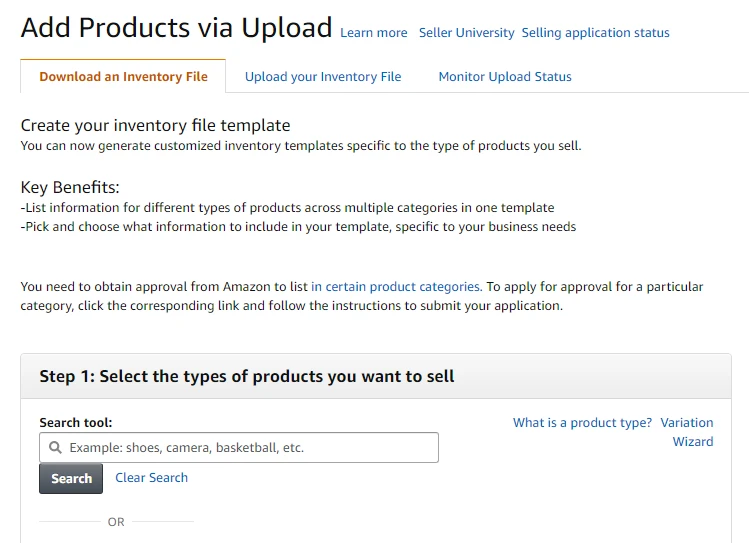
-
Open the file, toggle to the Template tab, and start listing down your products. Refer to the Example, Data definitions, and Valid Values tabs to fill out the product fields.
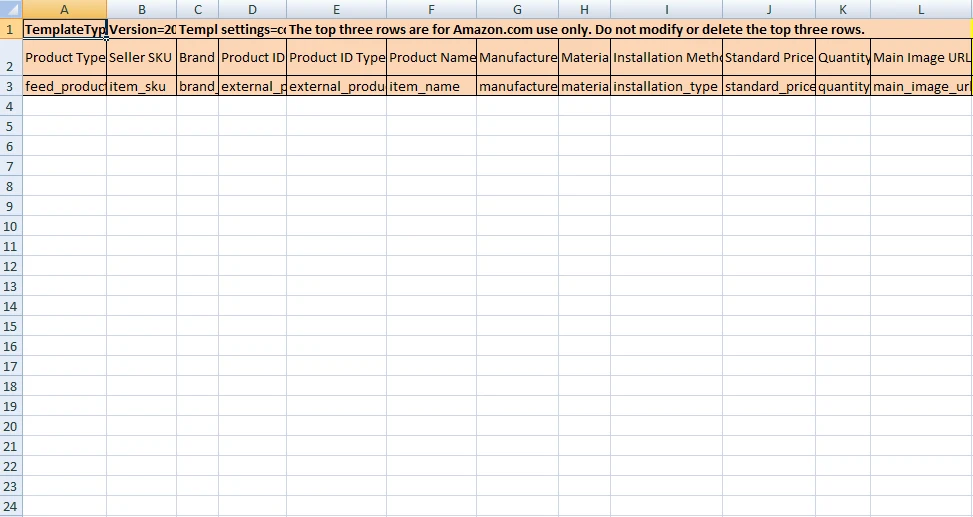
-
Save the file in Text (Tab delimited) format.
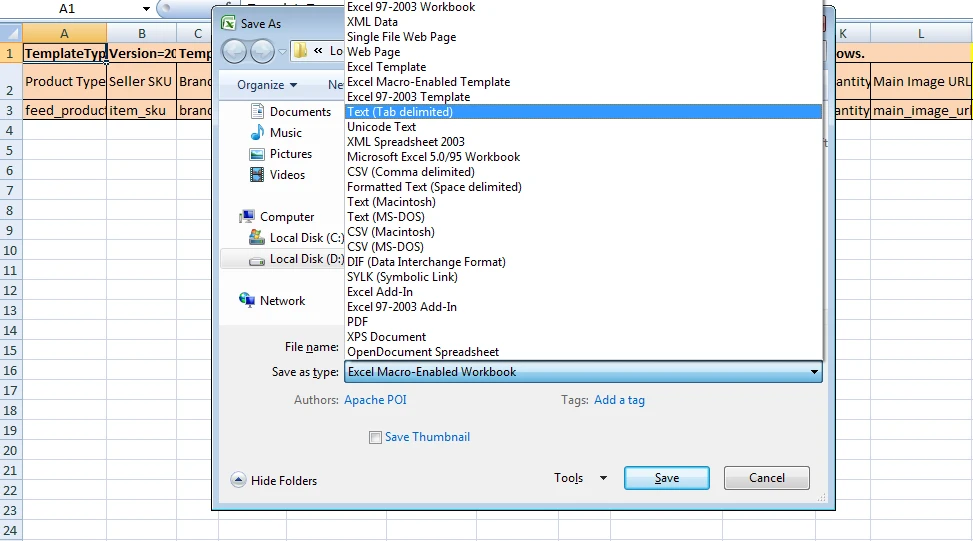
-
Open your Amazon Seller Central account, go to Inventory > Add Products via Upload. Navigate to the Upload your Inventory File tab. Upload the saved file to complete the process. Wait24 hours for your listings to become visible.
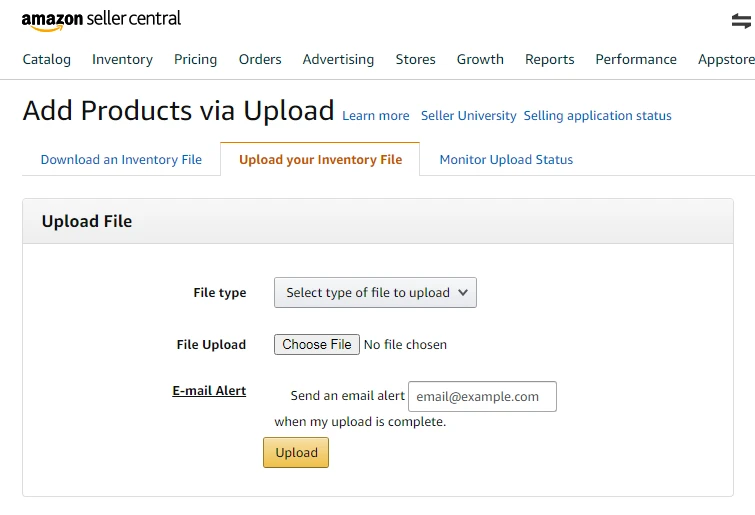
How to Add Products on Amazon Using the Seller App
Amazon Seller App brings your seller account to your mobile device. It allows you to analyze your sales, manage inventory, respond to customers, and add new and existing products on the go.
To list items on Amazon through the Seller App, follow these seven easy steps:
-
Open the Seller App and sign in to your account
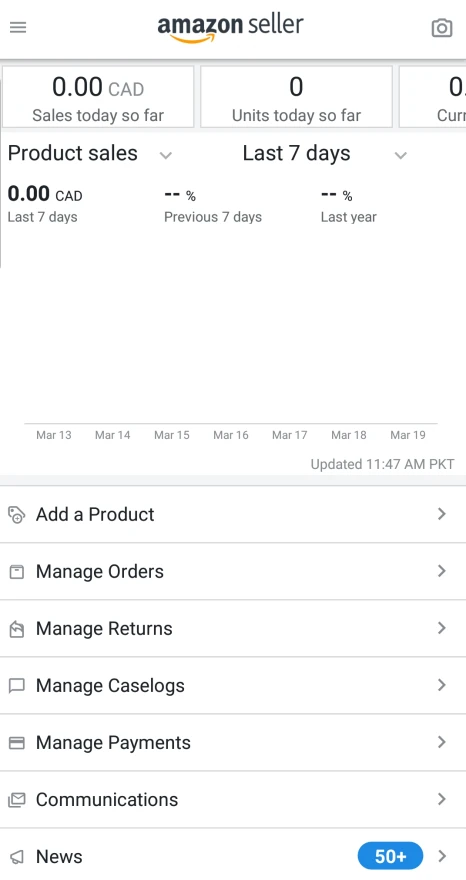
-
Tap “Add a Product”
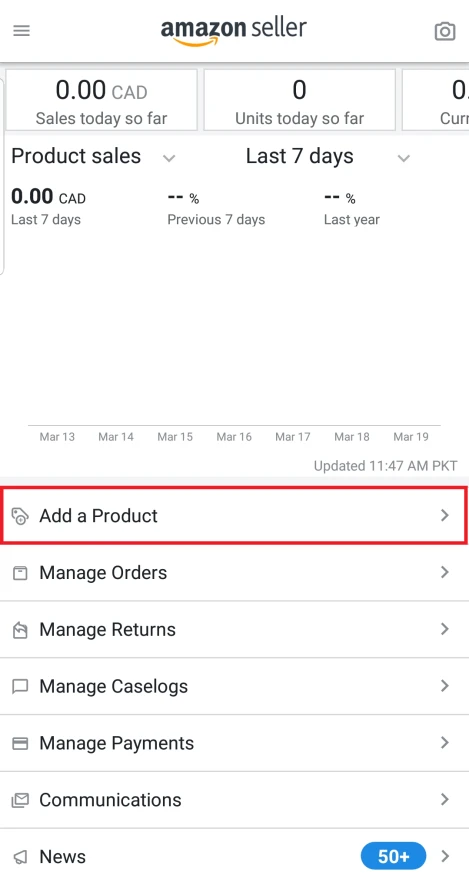
-
Randomly search any product in the search bar
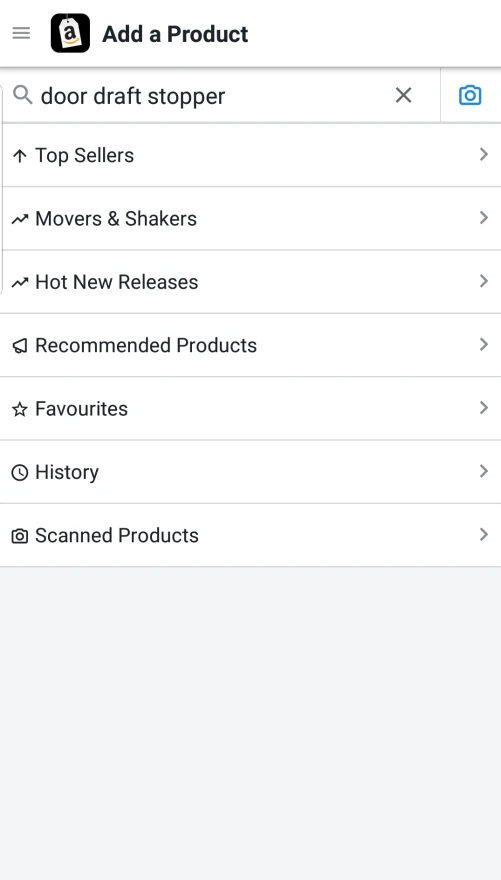
-
Tap “Don’t see your product? Create a new listing” under the search bar
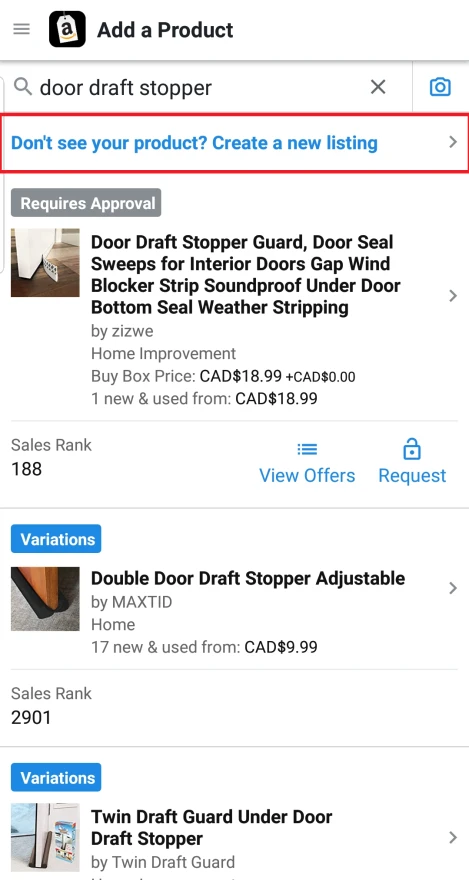
-
Select product category
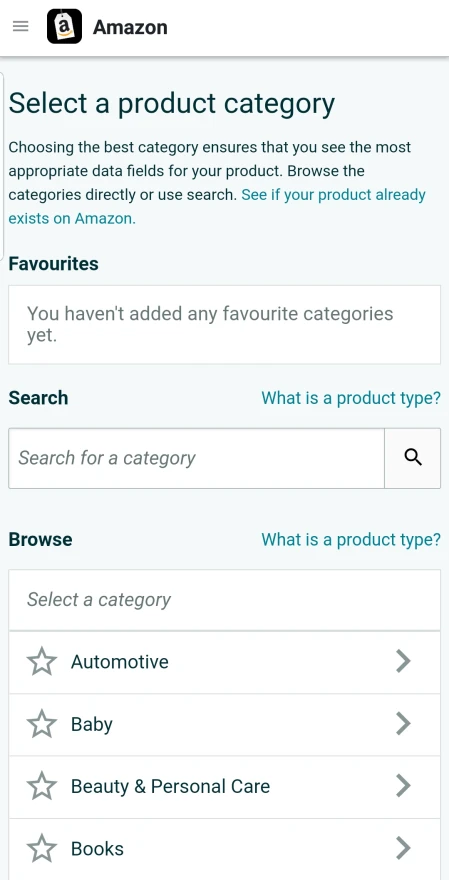
-
Enter product details and selling price
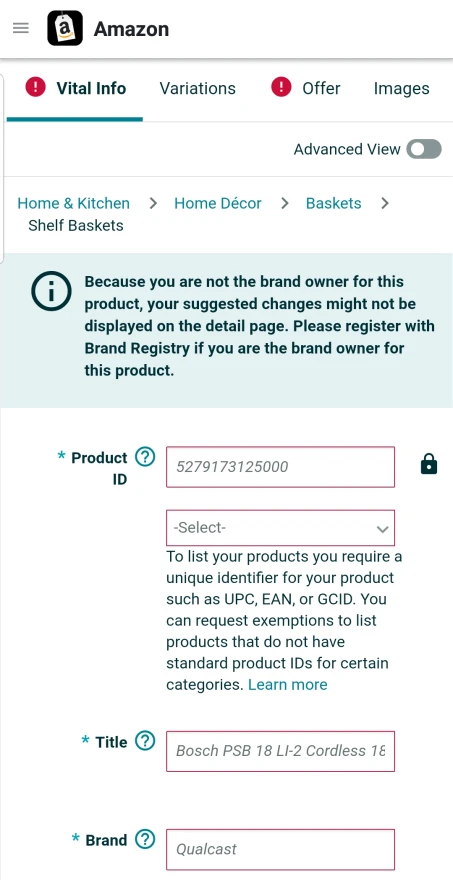
-
Choose the fulfillment method, review the information, and submit the listing for approval.
How Do I See My Listing on Amazon?
To view the listing(s) you have created on your Amazon account, go to the Inventory tab and select “Manage Inventory”. Amazon will show you all the active and inactive listings for your account.
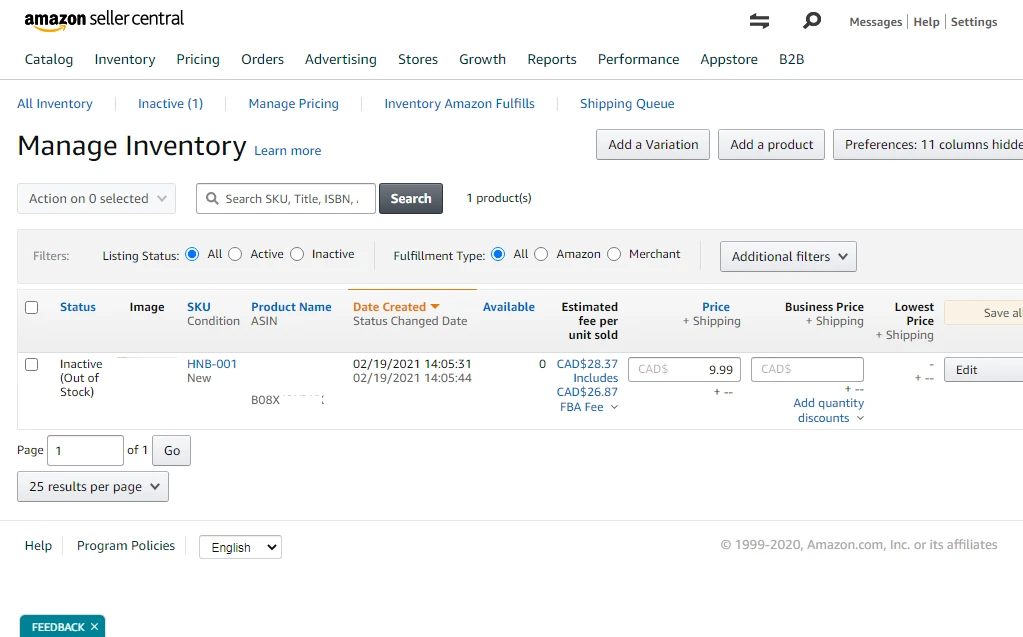
Pro Tip: Thinking of expanding your business overseas? Here’s a comprehensive guide that’ll get you up to speed on and dos and don’ts of international selling!
Easily Track Sales and Gain Business Insights with Shopkeeper
You learned how to list a product on Amazon, but it is just the start. To run a successful business on Amazon, you need to:
-
Monitor your listing’s performance closely
-
Track sales and expenses
-
Keep an eye on profit margin
-
Reorder inventory to replenish depleting stocks,
-
And more.
This is where Shopkeeper, the #1 Amazon seller software, comes in.
With our intuitive interface, you can get a bird’s eye view of your product listings and make informed decisions using the data available at your disposal.
ShopKeeper allows you to:
-
Check your daily orders across more than sixteen Amazon markets
-
Find what caused your profits to drop suddenly,
-
And know when and how many units to send in to avoid going out of stock.
Shopkeeper helps you grow your Amazon business the easy way. Sign up for our free trial today!