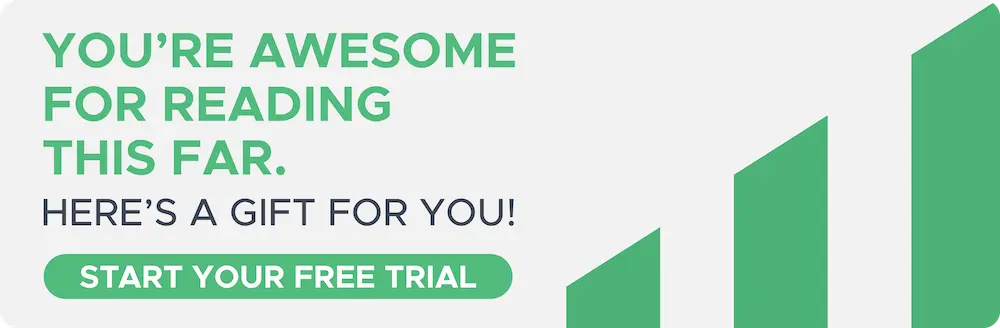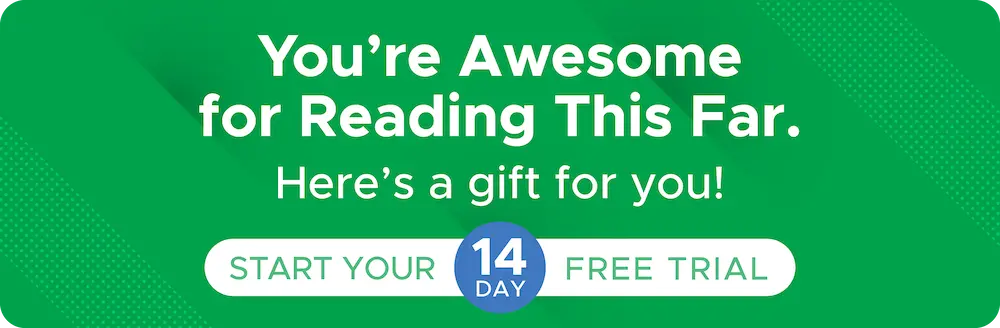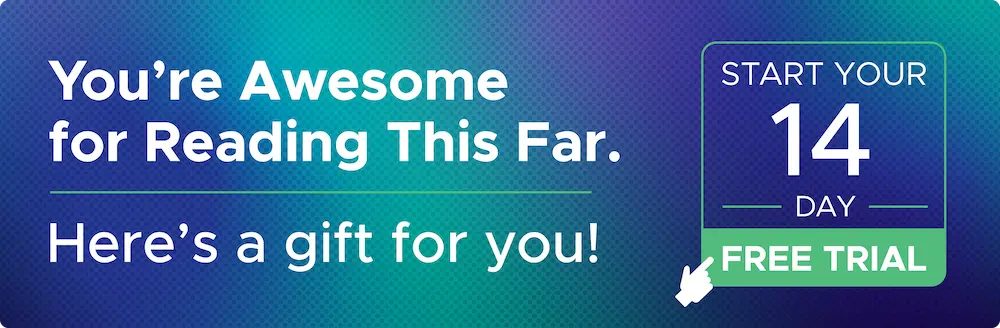Dec 2, 2022
How To Use the 4 Icons on Your Shopkeeper Sales Page
As well as showing you an overview of your Sales for the time period you’ve selected, your Shopkeeper Sales page also includes 4 important icons that can show more detailed ASIN and order information.
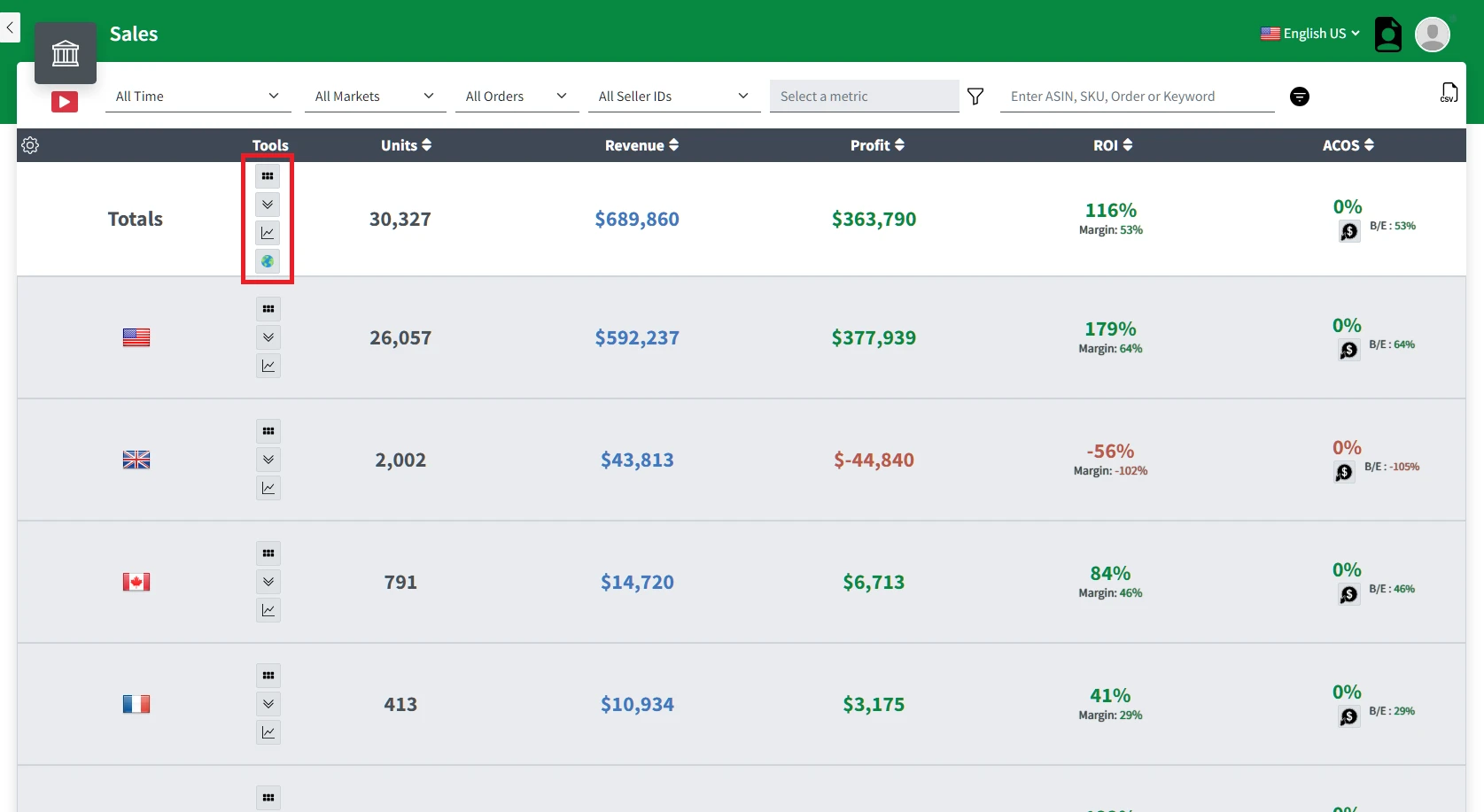
Let’s go through them one by one:
List of Orders
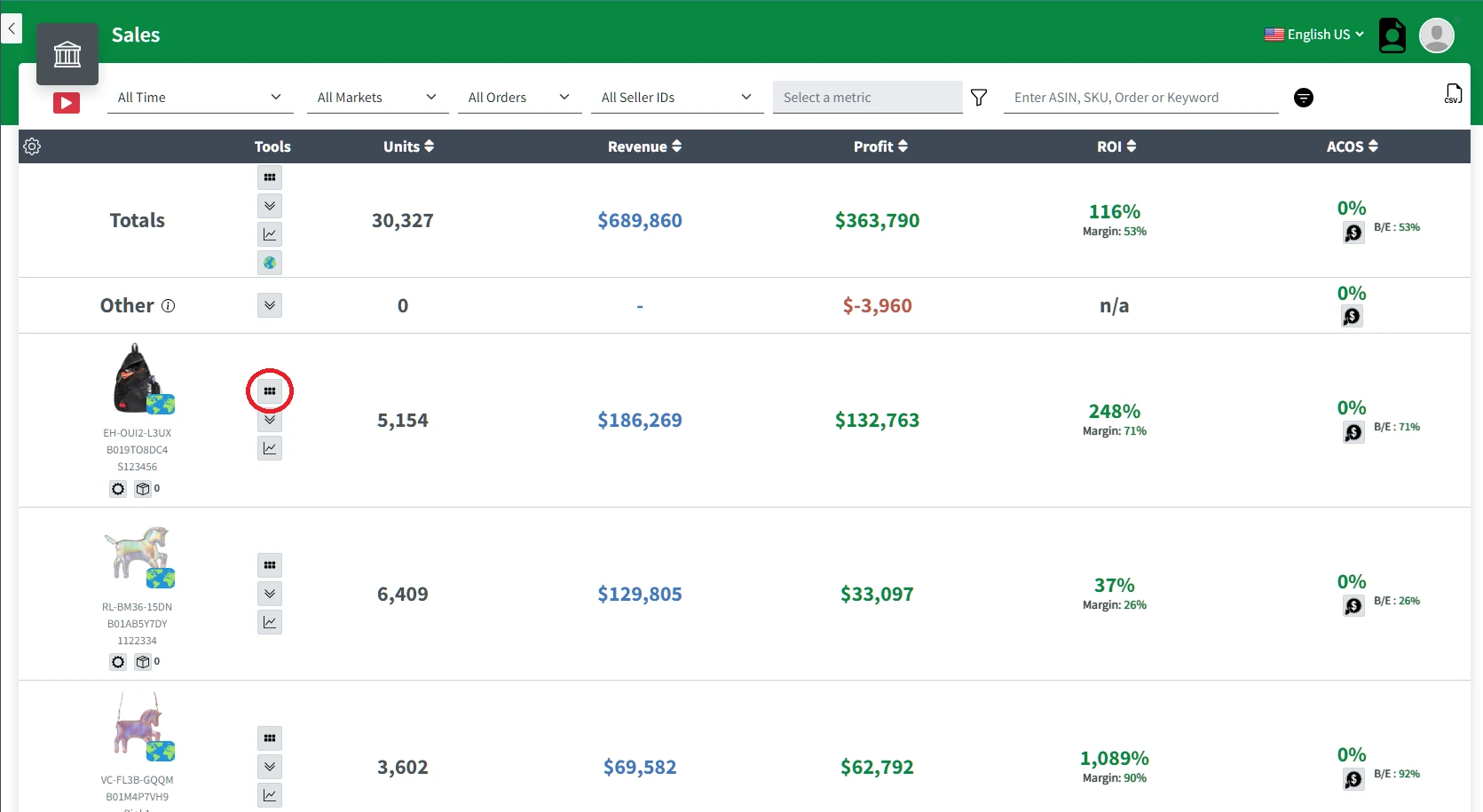
The list of orders button will give you a full order list pop-up for that ASIN, which gives you details for each individual order, including:
-
The order number
-
Date of the order
-
Marketplace
-
Revenue
-
Profit
-
Margin
-
Refunds
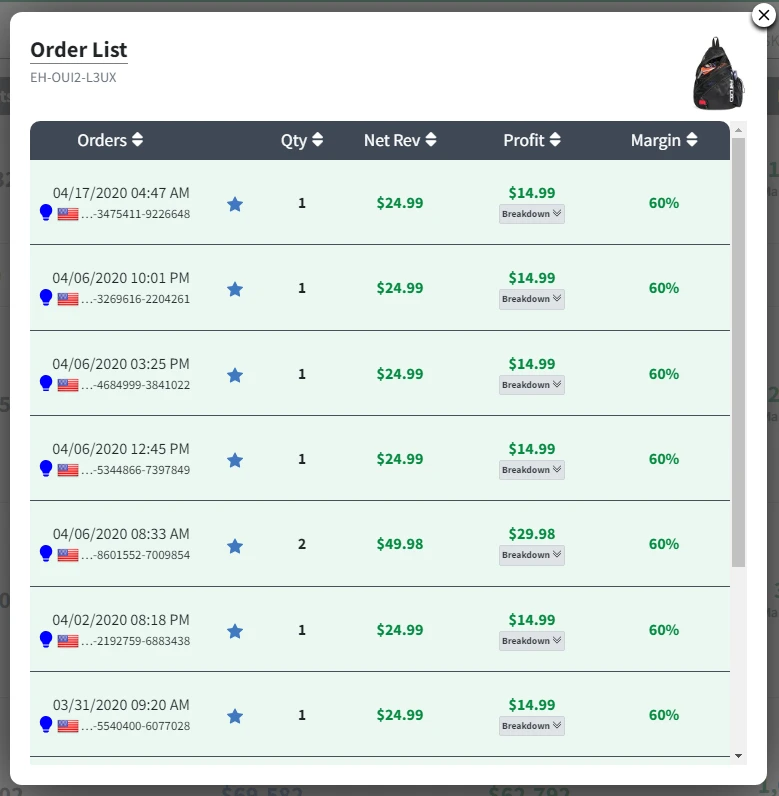
From this page, you can click the order number to automatically copy it to your clipboard or you can click the Amazon link to be taken straight to that order within Seller Central:
-
Click the clipboard icon to copy the order number
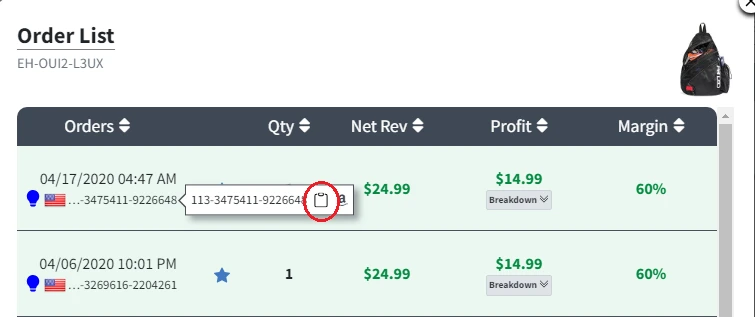
2. Or click the Amazon link to be taken to the order within Seller Central
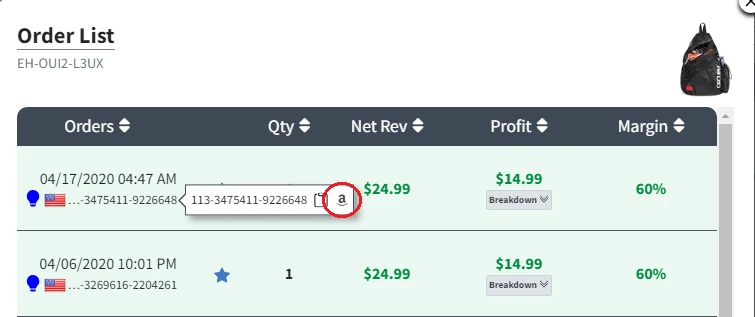
You can also click the “Breakdown” button for a full financial breakdown of that specific order, including all Amazon fees and other costs.
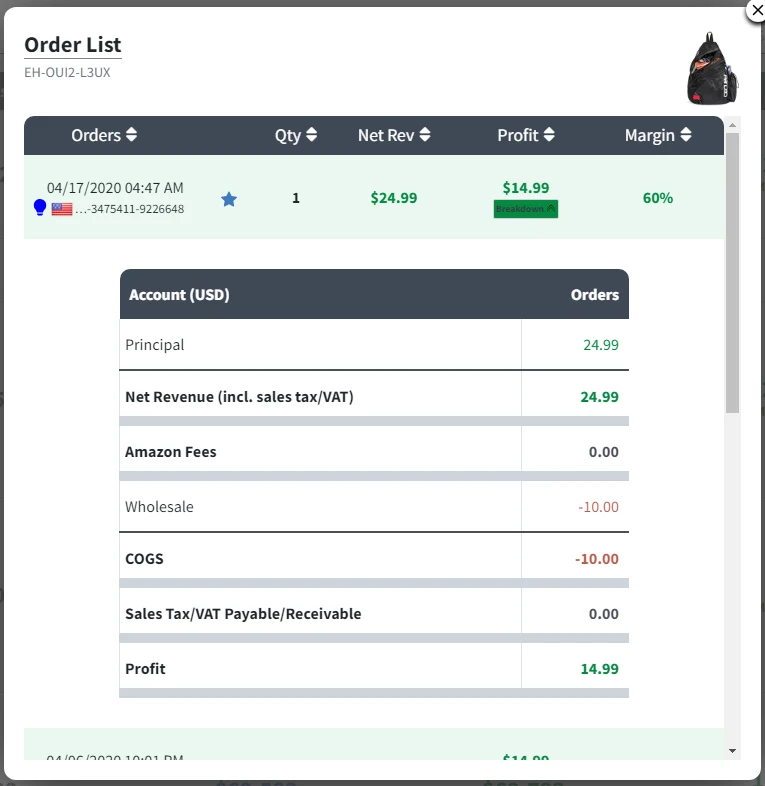
Lastly, we’ll also indicate any orders that are pending, using the blue lightbulb icon:
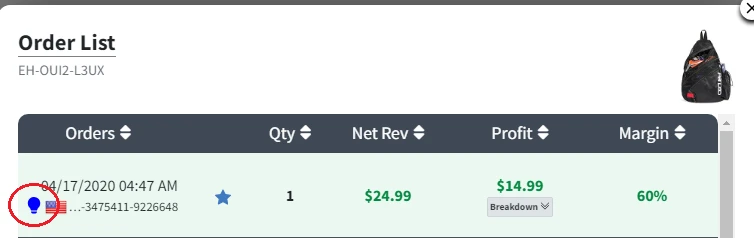
For pending orders, Shopkeeper will use estimated financial data, but as soon as the order ships this information will be updated by verified financial data straight from Amazon.
2. Breakdown
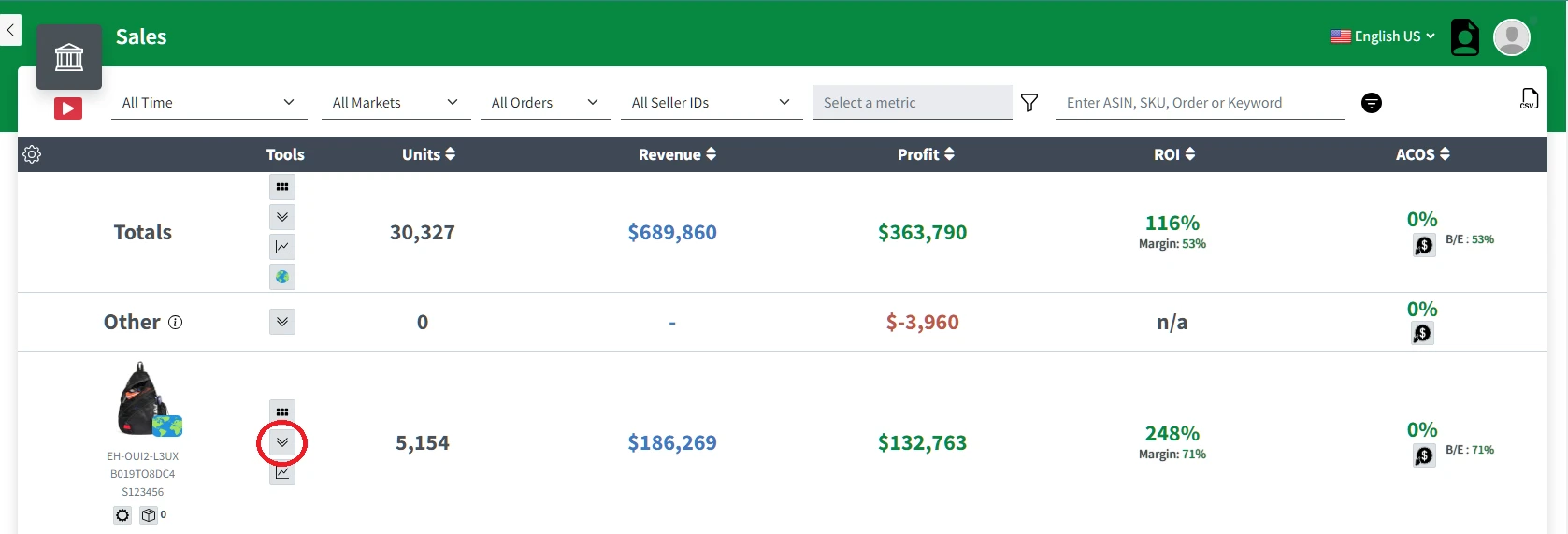
Next, we have the Breakdown icon (double down arrows) which will give you a full financial breakdown of the entire ASIN, beyond just order fees, and so will include all ASIN-attributable costs, such as:
-
Storage fees
-
Removal fees
-
PPC spend
-
Etc.
This will give you the most accurate financial overview of that ASIN.
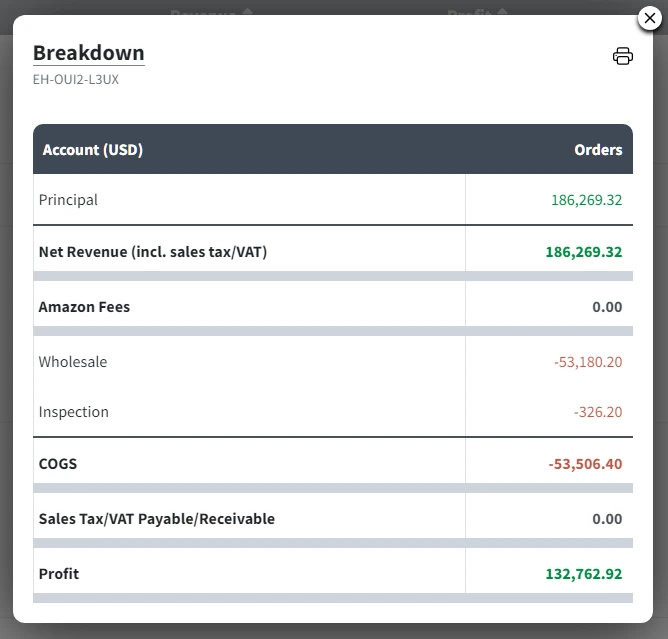
3. Trends
The third icon is Trends.
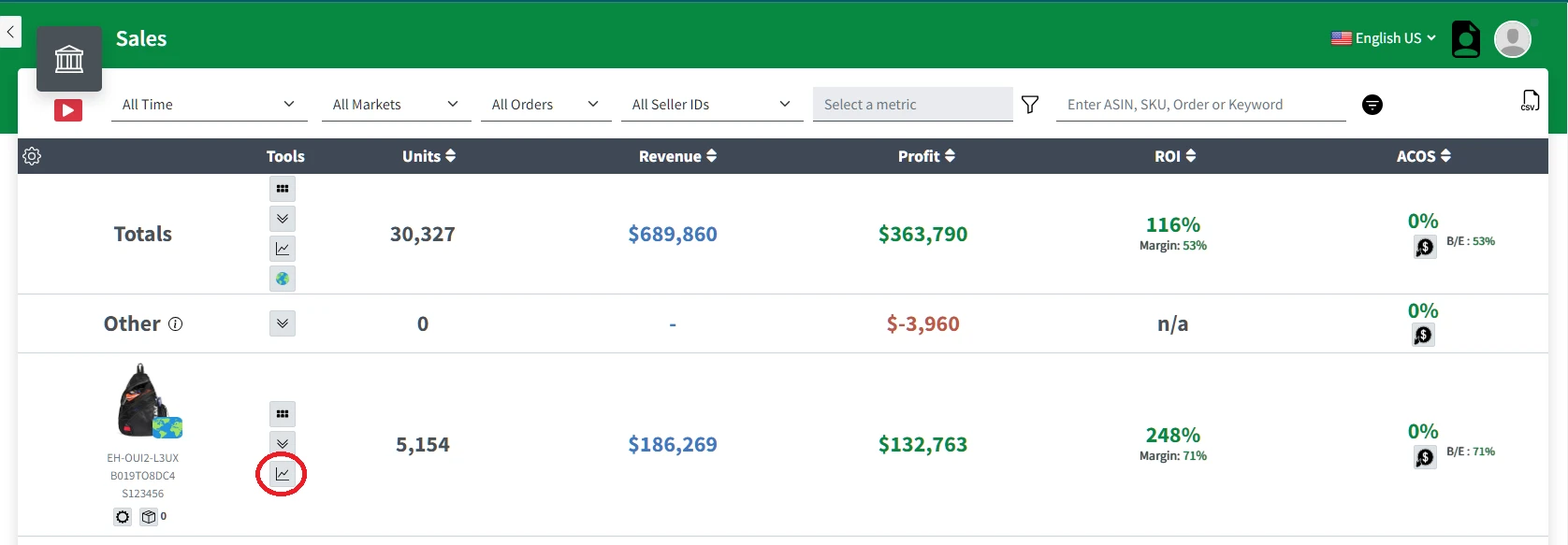
This will allow you to plot and compare two trend graphs simultaneously:
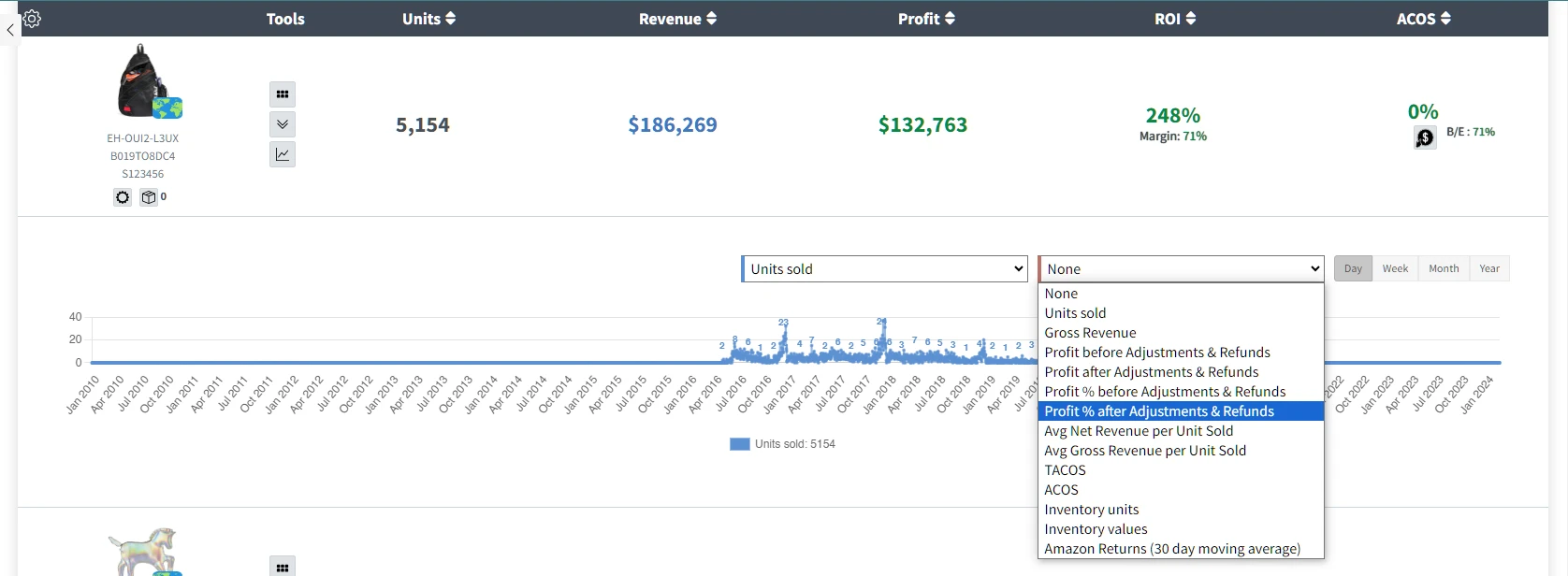
4. Marketplaces
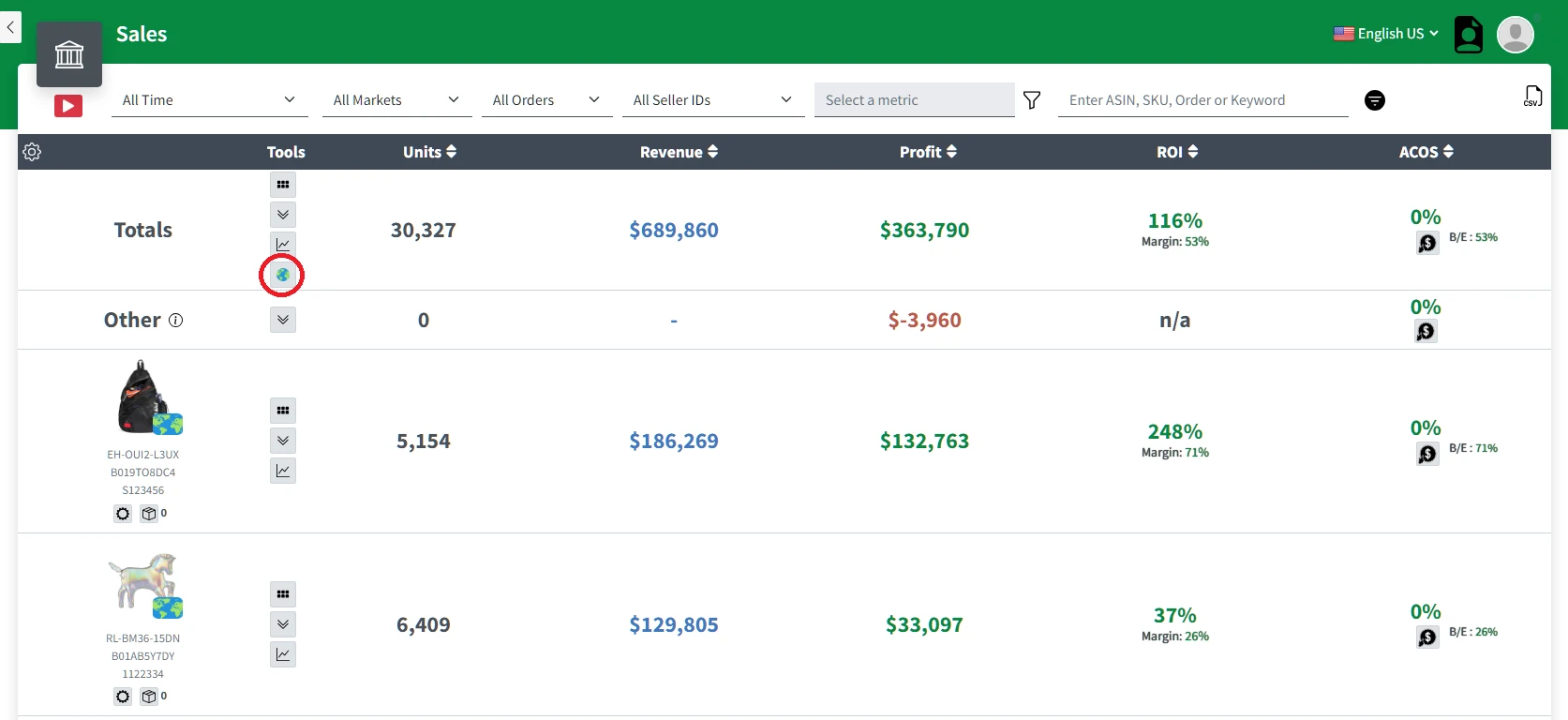
Lastly, we have the “Marketplaces” icon, which will split all your orders by marketplace, giving you country-specific revenue, profit, and ROI/margin.
From here you can also see a full list of orders by marketplace and a full ASIN financial breakdown by marketplace as well, integral for international sellers who want to analyze the importance of each market.
You can also update your Cost Settings for each ASIN/country here and use Shopkeeper’s Profit Estimator tool to calculate your profit at different selling prices.
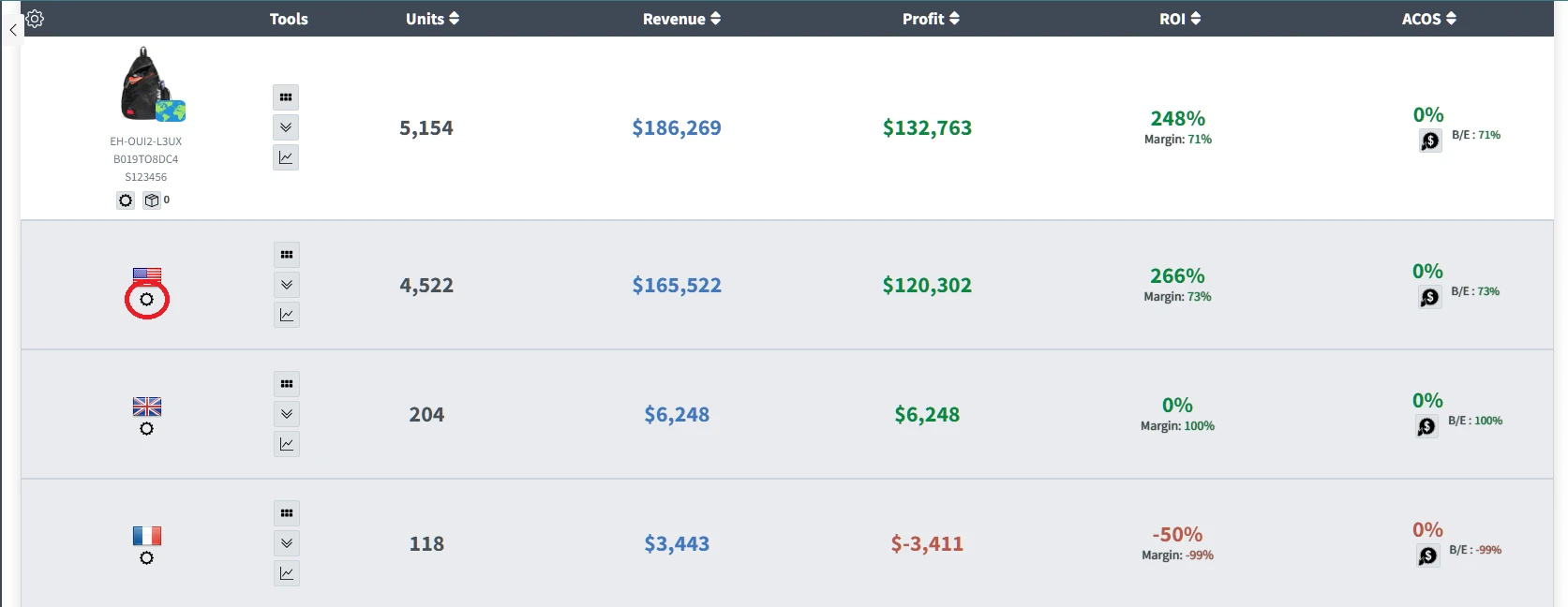
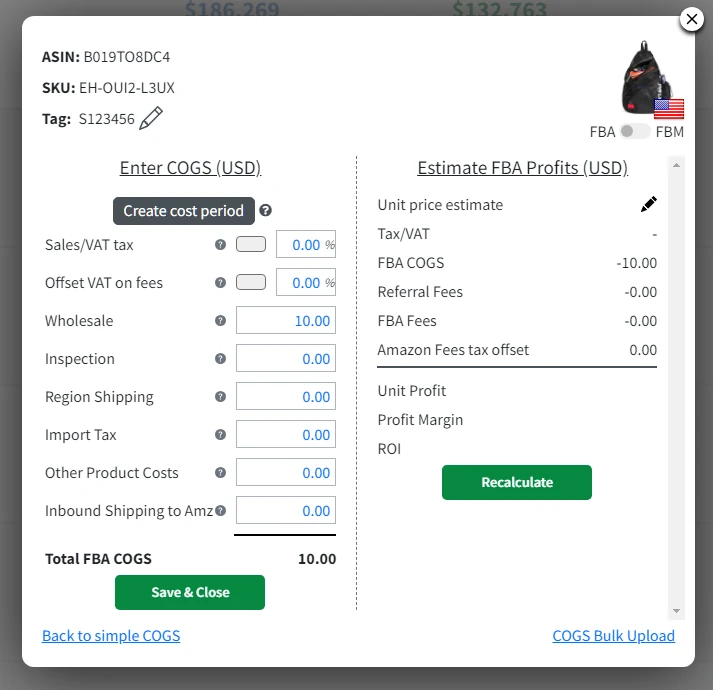
So there you have it! 4 small icons with a ton of powerful functionality, all built right into Shopkeeper, the no.1 Amazon profit dashboard.