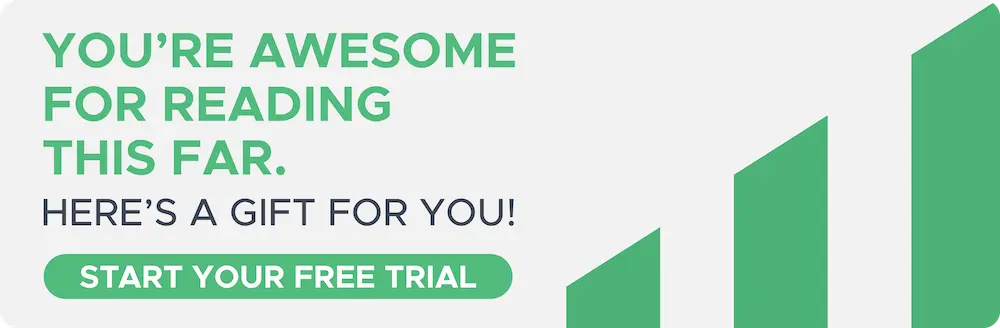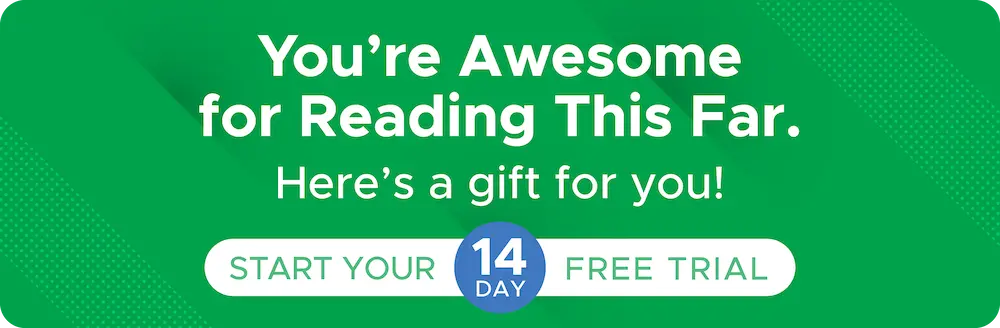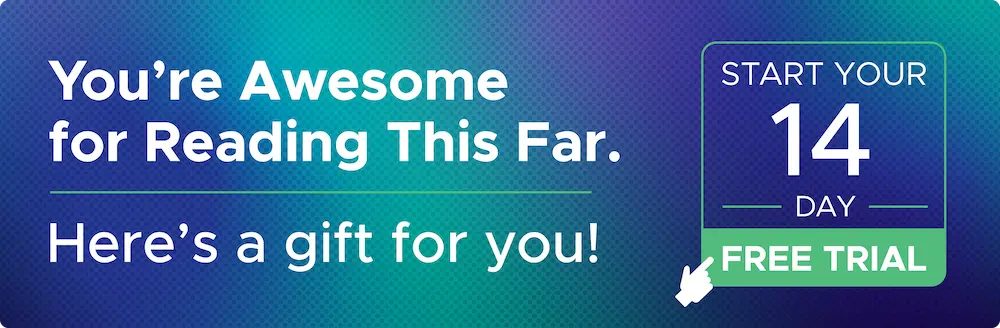May 15, 2025
Shopkeeper Help Guide: Frequently Asked Questions
- 1. What is an ASIN?
- 2. How much time does a shopkeeper take to update data ?
- 3. Will I get a notification from the Shopkeeper whenever an order is placed?
- 4. How much detailed reports can a Shopkeeper create?
- 5. What does the “Presentation mode” button do on the dashboard?
- 6. How can I view the historical inventory of my products?
- 7. Can I add manual expenses at Shopkeeper?
- 8. How can I add users to the seller account?
- 9. Can I compare product trends at Shopkeeper?
- 10. How can sellers view their profit before and after adjustments?
- 11. Can I do a bulk upload of logs?
- 12. What is an order scheduler and how can I schedule orders?
- 13. What is Re-order Estimator and how can I use it?
- 14. Are there any Inventory alert settings at Shopkeeper?
- 15. How can I filter business sales with Shopkeeper?
1. What is an ASIN?
ASIN stands for Amazon Standard Identification Number. It is a unique alphanumeric identifier assigned by Amazon to each product listing on its platform. The ASIN serves as a universal identifier for the product, allowing Amazon and its sellers to track and manage inventory, pricing, and product information.
The ASIN is primarily used within the Amazon ecosystem and helps to ensure that customers are able to find the correct product when searching on Amazon. Each product listed on Amazon's marketplace will have its own unique ASIN, allowing customers to easily identify and purchase the specific item they are looking for.
|
|
|---|
2. How much time does a shopkeeper take to update data ?
Shopkeeper only takes 5 minutes to update your dashboard. The dashboard provides real-time updates on the stock levels, sales, and revenue, allowing you to monitor the performance of your shop at a glance. This helps you make informed decisions and ensure effective inventory management. The unseen sales option ensures that no sales go unnoticed or unaccounted for, helping you have a comprehensive view of your shop's performance.
|
|
|---|
3. Will I get a notification from the Shopkeeper whenever an order is placed?
Sellers don't have to check Amazon every now and then to see if some order was placed. This is handled by the Shopkeeper using “ka-ching”. This gives you a notification with sound whenever an order is placed on Amazon. This notification can be enabled with just a few clicks from the “Account & Billing” page.
|
|
|---|
4. How much detailed reports can a Shopkeeper create?
Shopkeepers can create detailed reports that give them financial information about their Amazon business. Sellers just have to click on the 3 dots menu icon at the right side on the Sales page and sellers can have 3 export options:
-
Basic: In the basic option sellers get the details of 15 categories like ASIN, marketplace, short name, title, etc.
-
Detailed: In this report sellers get all the details of the basic report and additional 4 categories like taxes, adjustments, SKU, and gross revenue.
-
Orders: In the Orders report sellers get the details of the specific order item like sales order id, purchase date, etc
If sellers want basic information or detailed information or specific order info, it takes only two clicks to get the report.
|
|
|---|
5. What does the “Presentation mode” button do on the dashboard?
In Shopkeeper, sellers can screen share and screenshot as much as they want, without revealing their product information to anyone and that's what “presentation mode” do. It replaces the product images with origami figures and all ASIN/SKU and any other product information. To turn on the Presentation mode, click the image icon in the top right and toggle it on.
|
|
|---|
6. How can I view the historical inventory of my products?
It is very important to compare sales of different months, and brands to see which product is a hot seller and which product is getting low response. Also, sellers need to understand the area where the product has got the maximum orders and also compare the sales from different months. This all is possible with Shopkeeper. To check the historical inventory of products, sellers can use the below filters to filter their data and based on the product SKU they can view the sales data from different months:
-
Duration
-
Country
-
Order
-
Brand
-
ASIN or SKU or Keyword
And upon applying any or all of the above filters, sellers can see below the details of their inventory:
-
SKU
-
Month1
-
Month2
-
Month n
Sellers can hide/unhide any of the above columns using the toggle button present under the gear icon. Also, users can save the set of any filters they want to ease fetching data based on the same set of filters.
|
|
|---|
7. Can I add manual expenses at Shopkeeper?
Shopkeeper gives you the freedom to add miscellaneous transactions to your account even if it is not associated with your marketplace so that you can monitor each and every transaction and cannot miss any expense. To add manual expenses you just have to go to the “Manual Expenses” option under the Configuration menu and simply click on “Add Expense” on the top right corner of the page.
And also if sellers want to add income that is not associated with the marketplace they can add that too. Just click on the “Add Income” button on the top right corner of the manual expenses page.
|
|
|---|
8. How can I add users to the seller account?
Giving access to the seller account to the team member is an important functionality to keep track of finances, tax liability, and for records. Through Shopkeeper, sellers can easily add more users to their accounts. Moreover, Shopkeepers do not charge a single penny for adding more users to your account. The seller can add or remove users from his account as and when required.
To add more users to the account, follow these steps:
-
Login to Shopkeeper
-
Navigate to the “User Management” menu from the left pane
-
Click on “Users”
-
Click on the “Invite users” button
-
Then add the user's email address, and click on the “Invite” button. The invited user will receive an invite by email.
-
Validate the status of the user, it should be “Accepted”
-
And seller should be able to see a “Remove” button to remove the user from their account anytime they wish
|
|
|---|
9. Can I compare product trends at Shopkeeper?
With Shopkeeper it is possible to compare up to 5 different products trends at the same time. To compare the Trends follow the below steps:
-
Login to Shopkeeper
-
Navigate to the Charts and Reports menu from the left pane
-
Click on trends
-
And click on the “+” icon blue in color on the center of the Trends page
|
|
|---|
10. How can sellers view their profit before and after adjustments?
Real profit, also known as net profit, refers to the actual monetary gain a seller achieves after deducting all expenses, taxes, and other costs from the total revenue earned. It is the amount of money that remains after all financial obligations have been fulfilled. The real profit is the amount of money sellers take in after refunds and adjustments. To view the real profit, follow the below simple steps:
-
Login to Shopkeeper
-
Navigate to the “Sales” page from the left side menu
-
Select the “time frame/duration” from the time filter
-
Click the “breakdown” icon
-
And sellers can easily view their Profit, Profit After Refunds, and Profit After Adjustments.
Sellers can also choose which profit method to display as default on their Sales page, using the customization gear icon.
|
|
|---|
11. Can I do a bulk upload of logs?
Sellers may want to do a bulk upload of logs to check the actual status of their product logs. This can be done quickly with the help of the “Bulk Upload Logs” feature. It is a process of uploading a large number of log files or log data entries simultaneously or in batch mode. This allows efficient and streamlined ingestion of logs into a logging or monitoring system for analysis, troubleshooting, or storage purposes.
-
Login to Shopkeeper
-
Click on the “Configuration” menu from the left side pane
-
Click on the “Bulk Upload Logs” option
-
And the seller can view the “Upload Type”, “Request date”, “Status”, and “Action to download” the file
|
|
|---|
12. What is an order scheduler and how can I schedule orders?
Order scheduler allows sellers to view all incoming orders and will help estimate when their order will arrive at Amazon’s fulfillment center and how many units will remain in stock at a particular time. Through this, sellers' inventory will be more manageable and they will never run out of stock. To access the Order Scheduler feature at Shopkeeper follow the below steps:
-
Login to Shopkeeper
-
Navigate to the “Inventory” menu from the left pane
-
Click on “Inventory”
-
Select the country from the “Country” filter
-
Select the “Order Scheduler” first icon shown in front of every product
-
Now select the numbers to get an estimate of when the orders will arrive
|
|
|---|
13. What is Re-order Estimator and how can I use it?
It is a tool to determine how many units sellers have to order based on the months the seller has to cover. Sellers don't have to spend their time doing calculations. Shopkeepers make everything easy and hassle-free for sellers. Simply fill out the estimator page and get the number of units you need to reorder. To use the Re-order Estimator feature follow the below steps:
-
Login to Shopkeeper
-
Navigate to the “Inventory” Menu from the left pane
-
Click on “Inventory”
-
Select the country from the country filter
-
Select the “Reorder Estimator” second icon shown in front of every product
-
Now fill in the details on Estimator page and get the number of units you need to reorder
|
|
|---|
14. Are there any Inventory alert settings at Shopkeeper?
Yes, Shopkeeper will notify you when your stock goes below the number you have set it to. This tool will help sellers get notifications when stock will go low. To turn this setting on follow the below steps:
-
Login to Shopkeeper
-
Navigate to the “Inventory” menu from the left pane
-
Click on the “Inventory” icon
-
Select the Country from the country filter
-
Select “Alert Settings” third icon shown in front of every product
-
Now fill in the number when you want to get an alert also sellers have two options to choose from whether they want an alert in 91+ days or 181+ days when the inventory age reaches to given numbers
|
|
|---|
15. How can I filter business sales with Shopkeeper?
As a seller, it’s important to know the exact split of the orders and revenue.
-
How many are FBA vs FBM?
-
Business orders vs retail orders?
With Shopkeeper, this is possible with below steps:
-
Login to Shopkeeper
-
Navigate to the “Sales” page from the left side menu
-
And from the Order Type filter, select “Business orders”.
And sellers will have a full list of their business orders for the selected time period and can see the exact breakdown of sales and profit vs retail orders.
|
|
|---|